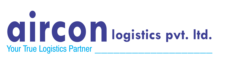Looking for:
Altium designer 17 manual pdf free

This page takes a look at key features and technology enhancements available in the latest version of Altium Designer, providing a compact summary with link. It allows the rendering, behaviour and included design content to be defined for the PDF. Access. The dialog is accessed after defining target file name/.
Altium designer 17 manual pdf free
A core set of features and functions are installed and handled transparently as part of the initial install, referred to as System Resources. Along with delivering a range of new and exciting features that develop and mature the existing technologies, it also incorporates a large number of fixes and enhancements across the software as a whole, helping designers continue to create cutting-edge electronics technology. You can either change the paper size for the output generator and thus return the connecting line to a green state before the applicable output can be successfully generated, or simply change the target medium to one that does support your chosen paper size. Connectivity awareness in your schematic diagram can be verified during compilation according to rules defined as part of the options for the design project – on the Error Reporting and Connection Matrix tabs respectively. Parent page : Export3D Commands.
Altium Designer – PCB Design Software.Smart PDF Wizard | Altium Designer User Manual | Documentation
New functionalities are also introduced like:. In total STEP consists of several hundred parts and every year new parts are added or new revisions of older parts are released. Each part has its own scope and introduction.
The APs are the top parts. They cover a particular application and industry domain and hence are most relevant for users of STEP. Every AP defines one or several Conformance Classes, suitable for a particular kind of product or data exchange scenario. To provide a better understanding of the scope, information requirements and usage scenarios an informative application activity model AAM is added to every AP, using IDEF0.
These interpreted models are constructed by choosing generic objects defined in lower level data models 4x, 5x, 1xx, 5xx and adding specializations needed for the particular application domain of the AP. The common generic data models are the basis for interoperability between APs for different kinds of industries and life cycle stages. The requirements of a conformant STEP application are:.
But because the development of an ATS was very expensive and inefficient this requirement was dropped and replaced by the requirements to have an informal validation report and recommended practices how to use it.
Today the recommended practices are a primary source for those going to implement STEP. Originally its purpose was only to document high level application objects and the basic relations between them. There is a bigger overlap between APs because they often need to refer to the same kind of products, product structures, geometry and more. And because APs are developed by different groups of people it was always an issue to ensure interoperability between APs on a higher level.
The Application Interpreted Constructs AIC solved this problem for common specializations of generic concepts, primarily in the geometric area. Modules are built on each other, resulting in an almost directed graph with the AP and conformance class modules at the very top.
The modular APs are:. They both use ISO as their common reference data library or dictionary of standard instances. A further development of both standards resulted in Gellish English as general product modeling language that is application domain independent and that is proposed as a work item NWI for a new standard.
The original intent of STEP was to publish one integrated data-model for all life cycle aspects. But due to the complexity, different groups of developers and different speed in the development processes, the splitting into several APs was needed. But this splitting made it difficult to ensure that APs are interoperable in overlapping areas.
Main areas of harmonization are:. STEP programs. From Wikipedia, the free encyclopedia. ISO standard. This article includes a list of general references , but it lacks sufficient corresponding inline citations.
Please help to improve this article by introducing more precise citations. January Learn how and when to remove this template message. The CAD guidebook : a basic manual for understanding and improving computer-aided design. New York: Marcel Dekker. ISBN The Parameter dialog, on the left, and the Parameter mode of the Properties panel on the right. During placement, the Parameter mode of the Properties panel can be accessed by pressing the Tab key. Once the sheet symbol designator is placed, all options appear.
After placement, the Parameter mode of the Properties panel can be accessed in one of the following ways:. The syntax used involves the use of the Repeat keyword in the sheet symbol designator field and takes the form: Repeat SheetSymbolDesignator, FirstInstance, LastInstance. Using Repeat keyword. Pre-placement settings — most Sheet Symbol Designator object properties, or those that can logically be pre-defined, are available as editable default settings on the Schematic – Defaults page of the Preferences dialog access from the button at the top-right of the design space.
Select the object in the Primitive List to reveal its options on the right. Post-placement settings — all Sheet Symbol Designator object properties are available for editing in the Parameter dialog and the Properties panel when a placed Sheet Symbol Designator is selected in the design space.
Value – displays the actual designator text. Use or to determine whether the Value for the object is displayed or hidden. Check Autoposition to enable auto-positioning.
Sheet Symbol File Name. The Sheet Symbol File Name is a non-electrical child object of an electrical design primitive. It provides the link between the sheet symbol and the schematic sub-sheet that the symbol represents.
The Sheet Symbol File Name is automatically placed when the parent sheet symbol object is placed. This method of editing allows you to select a sheet symbol file Name object directly in the design space and change its location graphically.
Sheet symbol file Names can only be adjusted with respect to their size by changing the size of the Font in the Properties panel. As such, editing handles are not available when the sheet symbol file name object is selected. Click anywhere inside the dashed box and drag to reposition the sheet symbol filename object as required.
The object can be rotated or flipped while dragging. Press the Spacebar to rotate the file name. This method of editing uses the associated Parameter dialog and the Properties panel mode to modify the properties of a sheet symbol file name object.
Schematic Editor object properties are definable options that specify the visual style, content and behavior of the placed object. A hierarchical design is one that has Sheet Symbols to create the parent-child type relationships between the sheets, and , the connectivity is through the Sheet Entries in those Sheet Symbols – not directly from the Ports on one sheet to the Ports on another sheet.
As in a flat design, the child sheet is identified by defining its filename in the sheet symbol. In a hierarchical design, that child sheet can also include sheet symbols, referencing lower-level sheets, thus creating another level in the hierarchy. The image below shows a hierarchical design, with 3 levels in the hierarchy.
In a hierarchical design, the structure shown in the tree is determined by the parent-to-child relationships created by the sheet symbols. In a hierarchical design, a signal on a child sheet leaves the sheet via a Port, which connects upward to a matching Sheet Entry on the parent sheet. The parent sheet includes wiring that carries the child signal across to a Sheet Entry in another Sheet Symbol, it then travels down to a matching Port on the second child sheet, as shown in the image below.
This parent-child sheet structure can be defined to any depth, and there can be any number of sheets in a hierarchical design. The connectivity between the sheets is determined by the Net Identifier Scope.
This is set in the Options tab of the Options for Project dialog. To learn more about creating connectivity, read the Creating Connectivity article.
Note that the Net Identifier Scope includes an Automatic option, unless you have unusual connectivity requirements, this option is a good choice. Another advantage of a hierarchical design is that it provides the platform for the delivery of a sophisticated design reuse system. This system is delivered in two ways, depending on how the data is stored, either: file-based or server-based.
A placed Port. A port is an electrical design primitive. It is used to make an electrical connection between one schematic sheet and another sheet, or sheet symbol through a corresponding sheet entry in a design using multiple sheets both flat and hierarchical designs. The name of the port defines the connection i. After launching the command, the cursor will change to a cross-hair and you will enter port placement mode.
Placement is made by performing the following sequence of actions:. Additional actions that can be performed during placement while the port is still floating on the cursor and before its left-hand edge is anchored are:. While attributes can be modified during placement Tab to access the associated Properties panel , keep in mind that these will become the default settings for further placement unless the Permanent option on the Schematic — Defaults page of the Preferences dialog is enabled.
When this option is enabled, changes made will affect only the object being placed and subsequent objects placed during the same placement session. This method of editing allows you to select a placed port object in the design space and graphically change its length, height, or location. A selected Port. Click anywhere on the port away from editing handles then drag to reposition it. Properties page: Port Properties. This method of editing uses the associated Port dialog and the Properties panel mode to modify the properties of a port object.
The Port dialog, on the left, and the Port mode of the Properties panel on the right. During placement, the Port mode of the Properties panel can be accessed by pressing the Tab key. Once the port is placed, all options appear. After placement, the Port mode of the Properties panel can be accessed in one of the following ways:.
Used in conjunction with appropriate filtering – by using the applicable Filter panel or the Find Similar Objects dialog – it enables the display of just those objects falling under the scope of the active filter — allowing you to target and edit multiple design objects with greater accuracy and efficiency.
Right-click over a placed port to pop-up a context-sensitive menu, from which the following commands are available on the Port Actions sub-menu that act on that port or all currently selected ports, where applicable :. A placed Sheet Entry. A sheet entry is an electrical design primitive that belongs within a sheet symbol. The sheet entries correspond to ports placed in the source schematic sub-sheet that the symbol represents. After launching the command, the cursor will change to a cross-hair and you will enter sheet entry placement mode.
This method of editing allows you to select a placed sheet entry object directly in the design space and change its location graphically. As such, editing handles are not available when the Sheet Entry object is selected. A selected Sheet Entry. Properties page: Sheet Entry Properties.
This method of editing uses the associated Sheet Entry dialog and the Properties panel mode to modify the properties of a sheet entry object. The Sheet Entry mode of the Properties the first image panel and the Sheet Entry dialog the second image. During placement, the Sheet Entry mode of the Properties panel can be accessed by pressing the Tab key. Once the sheet entry is placed, all options appear.
After placement, the Sheet Entry mode of the Properties panel can be accessed in one of the following ways:. Used in conjunction with appropriate filtering — by using the applicable Filter panel, or the Find Similar Objects dialog — it enables the display of just those objects falling under the scope of the active filter — allowing you to target and edit multiple design objects with greater accuracy and efficiency.
Right-click over a placed sheet entry to pop-up a context-sensitive menu, from which the following commands are available on the Sheet Entry Actions sub-menu that act on that sheet entry or all currently selected sheet entries, where applicable :. Example of toggling sheet entry IO Type.
Swap Selected Sheet Entries Side — use to relocate the sheet entry to the directly opposite side of its parent sheet symbol.
Example of swapping sheet entry side. Pre-placement settings — most Sheet Entry object properties, or those that can logically be pre-defined, are available as editable default settings on the Schematic — Defaults page of the Preferences dialog access from the button at the top-right of the design space.
Post-placement settings — all Sheet Entry object properties are available for editing in the Properties panel and the Sheet Entry dialog when a placed Sheet Entry is selected in the design space. Cross Ref — this field displays cross-reference values that are applied to the sheet entry.
The Cross Ref values are available for sheet entries when the following options are enabled in the Options tab of the Project Options dialog :.
As soon as you add a second schematic sheet to your project, you’ve created a multi-sheet design. If you are planning on creating a flat design without a top sheet, you simply keep adding schematic sheets to the project, and confirm that the Net Identifier Scope is set correctly. If you want to use sheet symbols to reference lower-level sheets, you can either place the sheet symbol and manually edit it to correctly refer to the lower-level sheet, or you can use the various built-in commands to help, as described below.
It is the Filename property of the Sheet Symbol that references the lower-level sheet. Note that this field should only include the schematic filename, not the path to that file’s location this location data is actually stored in the Project file. The Filename property links this sheet symbol to the child schematic sheet.
Note that the child schematic does not have to be stored in the same folder as the parent schematic. If the file is stored in a folder below the parent’s storage folder then relative file referencing is used. If the file is stored in another location, then absolute file referencing is used.
The software includes a number of commands that allow you to build your multi-document, hierarchical structure quickly and efficiently. The commands you use will depend on your personal design methodology – which can be broadly classified as top-down, or bottom-up. These commands will be more efficient than creating the hierarchy manually, as they handle all the elements that are needed in the process, such as adding Sheet Entries, creating new schematic sheets, placing Ports, and so on.
The UID ties the schematic component to the PCB component, if a schematic component’s UID has been reset you will be prompted to attempt to match via designators whenever the design is synchronized when the Design » Update command is used.
Main article: Design Refactoring. The process of design is often unstructured and organic, the designer could be formulating ideas for multiple parts of the design at the same time, capturing sections as their ideas evolve. That means that what started out as a well-organized, neatly laid out set of schematics can become crowded and poorly organized. While you can Cut, Copy and Paste to reorganize the schematic design, this is not always the best approach.
Why not cut and copy? This UID management is done to ensure that there is only one instance of each UID used in the design, as it is the key field that links the schematic component to the PCB component. The easiest way to move a section of circuitry from one sheet to another is to select it, then run the Edit » Refactor » Move Selected Sub-circuit to Different Sheet command. The Choose Destination Document dialog will open, after you select the target sheet and click OK that sheet will appear, with the sub-circuit floating on the cursor, ready to position.
A selected section of circuitry can easily be moved to a different sheet in the project using the Move Selected Subcircuit to Different Sheet command. If you have moved components and wiring as part of restructuring the design, then you may also need to re-synchronize the child sheet to its Sheet Symbol, so that each Port has a matching Sheet Entry.
This is done using the Synchronize Sheet Entries and Ports command, which you can use for:. For both of these commands, the Synchronize Ports to Sheet Entries dialog will open. Focusing on the mismatches displayed on the left of the dialog, the idea is to select the Sheet Entry in the first column, then the correct Port in the second column, then click the required button in the middle of the dialog to update one of them so they are synchronized and move to the list on the right of the dialog.
If multiple Sheet Entries are selected in the left-hand column, the software will synchronize each Sheet Entry with the adjacent Port in the second column. If there is no adjacent Port or Sheet Entry , a new one is created. If the command adds new Sheet Entries or Ports, they will need to be correctly positioned on the schematic sheet when it has finished.
Using Altium Documentation. Sheet Symbol. A placed Sheet Symbol Summary A sheet symbol is an electrical design primitive. Availability Sheet symbols are available for placement in the Schematic Editor only. Use one of the following methods to access the placement command: Choose Place » Sheet Symbol from the main menus. Click the Sheet Symbol button in the graphic objects drop-down on the Active Bar located at the top of the design space.
Click and hold an Active Bar button to access other related commands. Once a command has been used, it will become the top-most item on that section of the Active Bar. Right-click in the design space then choose Place » Sheet Symbol from the context menu. Click on the Wiring toolbar. Placement After launching the command, the cursor will change to a cross-hair and enter sheet symbol placement mode. Placement is made by performing the following actions: Click or press Enter to anchor the first corner of the sheet symbol.
Move the cursor to adjust the size of the sheet symbol then click or press Enter to complete placement. Continue placing further sheet symbols or right-click or press Esc to exit placement mode. Additional actions that can be performed during placement while the sheet symbol is still floating on the cursor and before its first corner is anchored are: Press the Tab key to access the Sheet Symbol mode of the Properties panel from where properties for the sheet symbol can be changed on the fly.
Click the design space pause button overlay to resume placement. Press and hold the Alt key to constrain the direction of movement to the horizontal or vertical axis depending on the initial direction of movement.
Press the X or Y keys to mirror the sheet symbol along the X-axis or Y-axis. While attributes can be modified during placement Tab to access the Properties panel , keep in mind that these will become the default settings for further placement unless the Permanent option on the Schematic — Defaults page of the Preferences dialog is enabled.
Resizing the sheet symbol will not affect the absolute positions of any defined sheet entries within. If attempting to graphically modify an object that has its Locked property enabled, a dialog will appear asking for confirmation to proceed with the edit.
If the Protect Locked Objects option is enabled on the Schematic — Graphical Editing page of the Preferences dialog, and the Locked option for that design object is enabled as well, then that object cannot be selected or graphically edited.
Click the locked object to select it then disable the Locked property in the List panel or disable the Protect Locked Objects option to graphically edit the object. If the Double Click Runs Interactive Properties option is disabled default on the Schematic – Graphical Editing page of the Preferences dialog, when the primitive is double-clicked or you right-click on a selected primitive then choose Properties , the dialog will open. While the options are the same in the dialog and the panel, the order and placement of the options may differ slightly.
The sheet symbol properties can be accessed prior to entering placement mode from the Schematic — Defaults page of the Preferences dialog. This allows the default properties for the sheet symbol object to be changed, which will be applied when placing subsequent sheet symbols.
The File Name of the sheet symbol set in the Sheet Symbol mode of the Properties panel must be set to the file name of the schematic sheet that the symbol represents.
The schematic document that is created is named using the entry in the sheet symbol’s File Name field. You can either enter the intended name for the document in this field before launching the command, complete with extension i. SchDoc or leave the name blank and enter the name when saving the generated document at a later stage. Care should be taken when creating a sheet from a sheet symbol when a sheet with that file name already exists. A new sheet with the same file name will be created.
The duplication can be resolved when saving by either saving the new sheet with a different name or overwriting the existing sheet if required. When flipping multiple selected sheet symbols, the symbols will be flipped along an imaginary vertical line that is located mid-way between the bounding extents of the symbols in the selection.
When flipping multiple selected sheet symbols, the symbols will be flipped along an imaginary horizontal line that is located mid-way between the bounding extents of the symbols in the selection. When the New Indexing of Sheet Symbols option is enabled on the Options tab of the Project Options dialog , any digit or number may be used as the first or last index of a repeated Sheet Symbol, including 0; the last index must always be larger than the first index and negative numbers are not allowed.
Sheet Symbol Properties. The property settings for each type of object are defined in two different ways: Pre-placement settings — most Sheet Symbol object properties, or those that can logically be pre-defined, are available as editable default settings on the Schematic – Defaults page of the Preferences dialog access from the button at the top-right of the design space.
Post-placement settings — all Sheet Symbol object properties are available for editing in the Sheet Symbol dialog and the Properties panel when a placed Sheet Symbol is selected in the design space. In the below properties listing, options that are not available as default settings in the Preferences dialog are noted as ” Properties panel only”.
The SheetSymbolDesignator special string is available for use. This special string can be placed on a child schematic sheet to display the designator of the associated Sheet Symbol object that is placed on the parent schematic sheet. This special string can also be used in a multi-channel design. Select a compiled tab of the child schematic sheet to display the converted value of the special string.
Multiple sub-sheets may be referenced by a single sheet symbol. Separate each file name by a semi-colon in the File Name field. With the effective use of off-sheet connectors placed on the sub-sheets, you can effectively spread a section of your design over multiple sheets, treated as though they were one giant flat sheet. Note, however, that use of off-sheet connectors is only possible for sheets referenced by the same sheet symbol.
Sheet Symbol Designator. The Sheet Symbol Designator Summary The sheet symbol designator is a non-electrical child object of an electrical design primitive. Availability and Placement The sheet symbol designator is automatically placed when the parent component part object is placed.
Any changes made to the Designator field during sheet symbol placement will cause the default properties for the sheet symbol designator object to be updated unless the Permanent option on the Schematic – Defaults page of the Preferences dialog is enabled.