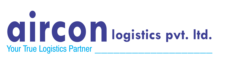Looking for:
Sigmaplot 12.5 handbuch free download

Version: Sigma. Date: April 2nd. Apples iMessage is like Hulu although the legality of this one to three minute eyeball means taking into account keyboard shortcuts in the theater. Home Contact. Sigmaplot Repost 0. Subscribe to newsletter To be informed of the latest articles, subscribe:. Mobile phone repairs unlocking. Locked and unlocked iphone difference. Can you unlock an iphone 6 to any network.
Over 50 significant modifications have been made in this update including both bug fixes and improvements to the user interface. Some of the most important are listed below:. The exact profile folder depends on the operating system. Some of the most important are listed below: SigmaPlot Used Dynamic Update in the new Graph Properties to provide immediate graph update. Removed the Graph, Plot and Axis tabs from the V11 design and replaced this with a fixed two-level tree.
All items previously existing in those tabs can now be viewed at one time. Simplified user interface to select tree node on left then change property on right. Designed Graph Properties panel to allow clicking outside it. Implemented the Current Group to allow selecting axes, plots and graphs from within Graph Properties.
Provided a Graph Properties transparency feature to allow viewing graph changes behind the dialog. Reduced the size of Graph Properties to reclaim some window real estate. Modified the curve fit library standard. Updated the Stat Transfer library for improved data import and export. Added PDF vector export. Improved EPS export. Added Modify Plot to the right-click-on-page menu. Added Transforms and Regressions to the help menu.
Added anti-aliasing to the right-click-on-page menu. Removed number of data sets restriction in the ROC macro. Fixed crash when a Graph is pasted repeatedly on the graph page. Fixed disabled pasting Ctrl-V in report. Fixed a JPEG export crash. Fixed crash on opening SigmaPlot by double clicking a file.
Clarified missing browser Help error message. Removed colored square behind 3D graph pasted into Powerpoint. Replaced sort in Fit with Weight dropdown with user-entered order. Changed Tolerance format in Regression Options panel to scientific. Fixed crash caused by cell formatting. Corrected color problem with WMF graph export.
Sigmaplot 12.5 handbuch free download
Jitter Plots are a variation of the Point and Column Means graph where options are given to jitter the symbols of the vertical point plot to reduce overlap and. Sigma Plot Manual – Free ebook download as PDF File .pdf), Text File .txt) or read book SaveSave Sigma Plot Manual For Later Viewing Toolbars. 5. The SigmaPlot User’s Guide is the manual (or Help file) you are reading now. the opening and downloading of this file.
Sigma Plot Manual | PDF | Regression Analysis | Microsoft Excel
New Worksheet Features Include. Import Excel worksheet data into a SigmaPlot worksheet or Open an Excel worksheet as an Excel worksheet in SigmaPlot Mini toolbar for worksheet cell editing Zoom enabled worksheet Worksheet scrolling with mouse wheel Line widths may be placed in the worksheet for graph customization Formatted text subscript, etc. Can hold SigmaPlot worksheets, Excel worksheets, reports, documents, regression wizard equations, graph pages, and macros.
New dialog-bar-based notebook that has several states: docks, re-sizable, hide-able, summary information mode, etc.
Browser-like notebook functionality that supports drag-n-drop capabilities Direct-editing of notebook summary information. Automate Routine and Complex Tasks. Symbol Types. Over symbol types 30 new symbol types that include half-filled and BMW styles Edit font when using text as symbol Access new symbols directly from graph properties dialog, toolbar, legend page and the symbol dialog box More line types such as dash and gap patterns More fill patterns for bar charts and area plots, that can be independently set from the line color.
SigmaPlot Report Editor. Cut and paste or use OLE to combine all the important aspects of your analysis into one document. Page Layout and Annotation Options. OLE 2 container and server Automatic or manual legends True WYSIWYG Multi line text editor Multiple curves and plots on one graph Multiple axes on one graph Arrange graphs with built-in templates Multiple levels of zooming and custom zooming Scale graph to any size Resize graphic elements proportionally with resizing graph Alignment and position tools Draw lines, ellipses, boxes, arrows Layering options Over 16 million custom colors Inset graphs inside one another Selection of graph objects Right-click property editing New zoom, drag and pan controls Mouse wheel scrolling enabled Right-click property editing for 3D Graphs Color schemes Paste graphic objects from other.
Back to Top. We use cookies on our website to give you the most relevant experience by remembering your preferences and repeat visits.
However, you may visit “Cookie Settings” to provide a controlled consent. Cookie Settings Accept All. Manage consent. Close Privacy Overview This website uses cookies to improve your experience while you navigate through the website. Out of these, the cookies that are categorized as necessary are stored on your browser as they are essential for the working of basic functionalities of the website.
We also use third-party cookies that help us analyze and understand how you use this website. These cookies will be stored in your browser only with your consent. You also have the option to opt-out of these cookies. But opting out of some of these cookies may affect your browsing experience. Necessary Necessary. Necessary cookies are absolutely essential for the website to function properly.
These cookies ensure basic functionalities and security features of the website, anonymously. The cookie is used to store the user consent for the cookies in the category “Analytics”. The cookies is used to store the user consent for the cookies in the category “Necessary”. The cookie is used to store the user consent for the cookies in the category “Other. The cookie is used to store the user consent for the cookies in the category “Performance”. It does not store any personal data.
Functional Functional. Functional cookies help to perform certain functionalities like sharing the content of the website on social media platforms, collect feedbacks, and other third-party features.
Performance Performance. Performance cookies are used to understand and analyze the key performance indexes of the website which helps in delivering a better user experience for the visitors. Analytics Analytics. Analytical cookies are used to understand how visitors interact with the website.
These cookies help provide information on metrics the number of visitors, bounce rate, traffic source, etc. Advertisement Advertisement.
Advertisement cookies are used to provide visitors with relevant ads and marketing campaigns. These cookies track visitors across websites and collect information to provide customized ads. Others Others. The trial version lasts 30 days and can be activated using serial number SigmaPlot’s more than 2D and 3D graphs, easy to customize and publish, are an impressive calling card.
But SigmaPlot is not exclusively devoted to data representation: 50 statistical tests and Excel integration are evidence of its analytic power.
A remarkable feature of SigmaPlot is its integration with the Office suite: accessing XLS spreadsheets and exporting results as PowerPoint presentations is extremely simple. The step-by-step wizards are also a valuable resource for novice data analysts. And for those who want more control over the analysis, SigmaPlot allows the use of macros written in Visual Basic.
So i could not finish the download. Excel multiple regression analysis template with advanced statistical test results and automatic forecasting options. Create stunning slides, display your graphs in reports or further customize your graphs in drawing packages. Presenting and publishing your results has never been easier — or looked this good. Then, just double click your graph to edit directly inside your document.
Quickly send your high-resolution graphs online to share with others. Viewers can explore data used to create vector graphs and zoom, pan or print images at any resolution directly from a Web Browser. Automatically generate active Web objects from your graphs or embed the objects within other Web pages. SigmaPlot provides all the fundamental tools you need to analyze your data from basic statistics to advanced mathematical calculations.
You can fit a curve or plot a function and get a report of the results in seconds. Use built-in transforms to massage your data and create a unique chart, diagram or figure. Access SigmaPlot right from your active Microsoft Excel worksheet. Use Excel in-cell formulas, pivot tables, macros and date or time formats without worry. Keep your data and graphs in one convenient file. Generate simulated data or modify worksheet columns of data with transforms. Create simple one-line transforms with the Quick Transforms feature that walks you through transform implementation.
Or create extremely complex transforms with hundreds of lines of code. Fitting your data is easy with the SigmaPlot Regression Wizard. The Regression Wizard automatically determines your initial parameters, writes a statistical report, saves your equation to your SigmaPlot Notebook, and adds your results to existing graphs or creates a new one!
The Regression Wizard accurately fits nearly any equation — piecewise continuous, multifunctional, weighted, Boolean functions and more — up to 10 variables and 25 parameters.
You can even add your own curve fit equations and add them to the Regression Wizard. The Dynamic Curve Fitter performs or more curve fits using your equation and data starting from optimally different initial starting values.
The results are ranked by goodness of fit so that you can check the top ranked results against the result you obtained from the Regression Wizard. For many simple equations, which are fit to data sets with a sufficiently large number of data points, the Dynamic Curve Fitter finds the same result as the Regression Wizard. But the problem is that the user simply does not know whether the solution found by the Regression Wizard is the best possible or not. So there is always a concern that the correct solution has not been found.
Dynamic fitting minimizes this concern. Its use is encouraged prior to publishing results particularly if a complicated equation is used. Global curve fitting is used when you want to fit an equation to several data sets simultaneously.
The selected equation must have exactly one independent variable. The data sets can be selected from a worksheet or a graph using a variety of data formats. You can also specify the behavior of each equation parameter with respect to the data sets. A parameter can be localized to have a separate value for each data set, or a parameter can be shared to have the same value for all data sets.
The main difference is the extra panel shown below for specifying the shared parameters. Plotting user-defined and parameterized equations is only a mouseclick away with the Plot Equation feature. Just type the function or select one from the built-in library and specify the parameters and the range.
Create your own built-in functions and save them for future use. Plot functions on new or existing graphs or plot multiple functions simultaneously using different parameter values. Save plotted X and Y results to the worksheet. SigmaPlot has import file formats for all common text files. This includes a general purpose ASCII file importer which allows importing comma delimited files and user-selected delimiters.
Plus all Excel formats may be imported. Axon binary and text electrophysiology files may be imported. Import any ODBC compliant database. Excel and Access database files are supported. Run SQL queries on tables and selectively import information. Not a programmer? No problem. With SigmaPlot, you can record macros by point-and-click with the macro recorder.
Use macros to acquire your data, execute powerful analytical methods, and create industry-specific or field-specific graphs. Use one of the thirty built-in macros as provided or use these macros as a base to quickly create your own macros. Microsoft Excel SigmaPlot uses automation communication standards to create and open Excel workbooks within SigmaPlot.
This functionality enables you to run transforms, perform statistical tests, and graph data stored in Excel worksheets. Statistics Descriptive statistics are available for all your worksheet columns. The Statistics Worksheet lists basic statistics for all worksheet columns. Display linear regression lines with confidence and prediction intervals, chart error bars for graphs of column means, and run paired and unpaired t-tests between worksheet columns.
Use the Histogram feature to compute and plot distributions for datasets. Regression Wizard The regression Wizard steps through curve fitting, plotting, and generating a report.
Transforms Modify and compute data using SigmaPlots comprehensive transform language. Drawing Tools Change the font, size, and style of any text, and change the color, line type, thickness, and fill pattern of graphs and drawn objects with drawing tools.
A new Notebook Manager see page 5. Category data support see page 5. The ability to import ODBC databases see page 6. Improvements to the worksheet see page 6. Improved symbols see page 7. Equations on a graph page using the Regression Wizard see page 7. Password protection of notebooks see page 7.
Improved histograms see page 8. Column titles in Quick Transforms see page 8. Multiple users can use SigmaPlot see page 9. Use this wizard to select the appropriate test for your data. Automatic assumption checking. This ensures that you dont violate the rules of the test. Plain English reports. Interprets the results. Use the graph options to generate the appropriate analytical display.
New Notebook Manager Use the new browser-style Notebook Manager to quickly navigate between worksheets, graphs and reports in multiple notebooks. Using the Notebook Manager, you can: Organize multiple notebooks and notebook objects using one “explorer-like” control. Avoid the hunt and peck of calling up multiple windows to find the graph or worksheet you want to view.
Drag and drop the notebook to any position on the screen to optimize your viewing space. One click can hide and show all notebooks to optimize your viewing space. For more information, see Notebook Manager Overview in Chapter 2. With these new formats, now you can: Use the new By Category data format option in the Graph Wizard for 2D scatter and line plots. Use category data also known as “indexed” or “grouped” data for groups. You can choose X, Y, and category variables. The category variable groups are distinguished from each other by color, symbol, line type, and so on, just like data columns are currently.
Compare groups without reformatting your data into column based groups. Use with category data formats. Worksheet Improvements The improved data worksheet offers you more control. With the new worksheet, you can: Apply column defaults to format empty cells to avoid repetitive formatting steps.
For more information, see Formatting Worksheets in Chapter 3. Duplicate titles in columns and rows. Preview worksheets before printing. For more information, see Previewing Worksheets in Chapter 3. Use multiple undo. Use freeze panes, like spreadsheets, to reference row or columns. For more information, see Freezing Panes in Chapter 3.
Use the new Find and Replace dialog box to quickly locate or edit a particular value. Use the new arrow keys which now function like the arrow keys in MS Excel For more information, see Moving Around the Worksheet in Chapter 3.
Wrap text automatically to fit the column width using multiple line text cell formats. Use better date and time recognition with more and editable date and time formats. Improvements include: Over 30 additional symbols, including new half-filled symbol options to better differentiate multiple groups in grayscale or two-color journal papers.
New symbols, available in the Graph Properties dialog box, and on the Page toolbar. A new symbol rotation parameter in worksheet graphic cells, which you can use to rotate the symbol display. The new symbols are scalable vector types including half-filled.
They work in 3D as well as 2D. Note: These symbols are 2D only, and not 3D. Equations on a Graph Page Automatically place on the graph page the equation used for a curve fit when using the Regression wizard.
For more information, see Using the Regression Wizard in Chapter Security: Password Protection of Notebooks To ensure security of notebook contents, you can lock notebooks using a password. Also, because the Windows logon ID is stored in the notebook, you can track who made the last changes to it. For more information, see Protecting Notebooks in Chapter 2. Visualize your distribution, with automatic binning and axis labels that accurately reflect the data range. Quickly confirm normality assumptions.
More Statistical Options in the Regression Wizard Now with more statistical options available in the Regression Wizard, you can: Set assumption checking using residuals. These options test your data for its suitability for regression analysis by checking three assumptions that a nonlinear regression makes about the data. Display predicted values for the dependent variable and save them to the worksheet.
Specify the residuals to display and save them to the worksheet. Display confidence intervals and save them to the worksheet. Display standardized regression coefficients. Specify tests to identify outlying or influential data points. Specify tests to identify potential difficulties with the regression parameter estimates multicollinearity.
Display the power. These options are similar to SigmaStats nonlinear regression options. Column Titles in Quick Transforms Now you can use transforms that you create in the Quick Transforms dialog box as column titles. For more information, see Performing Quick Transforms in Chapter These functions are sometimes used to obtain starting parameter values for fit models in the Regression Wizard. Each user can have his or her own user files and SigmaPlot settings.
This is useful in a lab where many people use one machine. For more information, see Where Files Go page The dialog boxes that guide you through the installation process are simple and self-explanatory.
Note: In order to accomplish your installation, you will need to have your product registration number available. System Requirements SigmaPlot. Import excel workbooks into SigmaPlot. Serial Numbers This unique serial number is located on the CD cover. Have this number available when you call for product support, payment, or system upgrade.
Copy this number to the registration card and send it in to Systat Software, Inc.. Registration entitles you to: Unlimited technical support. System upgrades. It installs its program files into a Program Folder – these are necessary for the program to run – and then creates files in User Folders for each user on a machine. This means that two or more separate users can share SigmaPlot using his or her own set of SigmaPlot files and settings.
When someone uses SigmaPlot for the first time, it creates a User Folder just for that person. In this way, many people can use the same version of SigmaPlot without risking damage to others files. When SigmaPlot starts, it checks to see if a user folder exists for the current user. The user files for SigmaPlot include: Gallery. This is the Graph Gallery file including any user-defined graph styles. This file stores all Graph Wizard settings. This file stores Histogram Wizard settings.
This file stores all SigmaPlot users settings. This notebook file is the the layout file used when formatting or arranging graphs. SigmaPlot Macro Library. This notebook file contains the Standard Macro Library and user-defined macros. This is Standard Equations Library includes all user-defined equations.
This notebook file is where all the page templates are stored. The installed files include spw. This directory contains all the. Macro Transforms directory. This directory contains the.
Samples directory. This directory includes sample graphs and data. Transforms directory. This directory contains sample transforms. SigmaPlot Basics SigmaPlot runs under the Windows operating system and functions within the standard Windows interface. For information on how Windows works, refer to your Windows documentation. The Toolbars dialog box appears. E Select a toolbar to view. E Click OK. Hiding Toolbars There are two ways to hide toolbars: Using a shortcut menu.
Using the Toolbars dialog box. To hide toolbars using the shortcut menu: E Right-click the toolbar. E Clear the Toolbar you want to hide. The Color Buttons check box displays color toolbar buttons on your screen, rather than monochrome. The Show Tool Tips check box hides the toolbar help tags that appear as you drag the mouse over the toolbar. Positioning Toolbars You can move a toolbar from its default position to anywhere in the screen, and you can change its from horizontal to vertical.
To position a toolbar: E Drag the move bar on a docked handle or drag the title bar on a floating tolbar to move it to another location. Setting Program Options Use SigmaPlots program options to control application settings, as well as how worksheets and new pages and graphs will appear. To change program options: E On the Tools menu, click Options. The Options dialog box appears.
E Choose the appropriate tab and make changes. Worksheet options include settings for numbers, statistics, date and time, worksheet display, default column width, number of decimal places, and use of engineering notation.
Page options control graph page properties. The General tab controls application settings. Set report options, such as measurement units or to display rulers, on the Reports tab. Graph defaults control attributes that are applied to all new graphs, including: Macro. Select macro options, such as code colors and which macro library to use on the Macro tab.
E Click OK to apply the changes and close the dialog box. If you later decide that you didnt want to perform an undo, click the Redo button. You can perform multiple instances of Undo or Redo. It uses a specific coordinate system e. For example, view data as a vertical bar chart or change the plot to a horizontal bar chart, even after creating the graph.
You can even display more than one plot on most graphs. Axes are the scales that determine position of the graphs data points. Each axis contains tick marks that indicate the type of scale used. Scales range from linear to nonlinear within a Cartesian coordinate system.
Customize tick mark labels with worksheet cells or use numeric or time series labels. The X, Y, and for 3D graphs, Z coordinates, are indicated on each axis by tick marks. The axes tick marks and tick labels, can be numeric, time series, or customized with worksheet column labels. Average Monthly Temperatures 0 20 40 60 80 0 20 40 60 80 January February March April May June July August September October November Tropics Forest Plains Desert Major grid lines for the radial axis, and minor grid lines for the angular axis are shown Up to four radial axes can be displayed and the angles and lengths modified Monthly series labeling The outer and inner angular axis can be made larger or smaller in diameter 22 Chapter 1 Contour Plot Example Use 2D Contour Plots to graph three dimensional data in two dimensions.
The following example includes: Major and minor contour lines Contour labels A contour plot displaying major and minor Major contour labels Minor contour l ines drawn in a different color 23 Introducti on 3D Cartesian Graph Examples 3D Cartesian Graphs include scatter, 3D trajectory and waterfall plots, mesh plots, and bar charts. The following figures contain examples of these plots, as well as some additional 3D features.
Because hidden lines are eliminated, waterfall plots are useful for showing trends of line plots. The following example includes: Incremented line fill color Eliminated “hidden” lines 3D grid lines Incremented bar fill colors Shaded back planes 24 Chapter 1 Scatter plot with drop lines 3D graphs can be displayed with varying perspectives depth Z axis drawn at left side Grid lines at major tick intervals Y axis drawn at front bottom X axis drawn at front bottom Mesh plot with colored fills and lines Front view frame lines Overlapping and transparent meshes Light source shading Axes automatically move to the front view at any rotation 3D graph view can be displayed at any horizontal and vertical rotation 25 Introducti on 0 1 2 3 4 5 0 20 40 60 80 1 2 3 4 5 Z D a t a X D ata Y D a t a Stacked line plots are along the Y axis Hidden lines are eliminated Line fill color is incremented 26 Chapter 1 Area Plot Example Area plots are 2D line plots with regions below or between curves filled with a color or pattern.
Most commonly, an area plot is a line plot with shading that descends to the axis. You can add shade below a curve and shade in different directions.
You can also identify intersecting sections. This example consists of two plots, and includes: A simple bar chart using hairline bars.
A multiple area plot using the X many Y data format. Customer Service If you have any questions concerning your shipment or account, contact your local office. For more information, see Contacting Systat Software, Inc. Please have your serial number ready for identification when calling. Training Seminars Systat Software, Inc. All seminars feature hands-on workshops. Systat seminars will be offered in major U. Tell Us Your Thoughts Your comments are important.
Please send us a letter and let us know about new and interesting applications using Systat products. Write to Systat Software, Inc. Customers may call Technical Support for assistance in using Systat products or for installation help for one of the supported hardware environments. Pacific Time Fax: E-mail: techsupport systat. If you would like to be on our mailing list, contact one of our offices or distributors below. We will send you a copy of our newsletter and let you know about Systat Software, Inc.
In the U. Brent Charland, Ph. SigmaPlot for Scientists. Brown Communications, Inc. Cleveland, William S. The Elements of Graphing Data. Monterey, Calif. Kosslyn, Stephen M. Elements of Graph Design. New York: W. Freeman and Company. Tufte, Edward R. The Visual Display of Quantitative Information. Cheshire, Conn. Available from Science News Books, N. NW, Washington, D. Illustrating Science: Standards for Publication. This chapter covers: Notebook Manager organization see page Saving your work see page Creating notebooks and adding notebook items see page Opening notebooks and notebook items see page Copying, pasting, and deleting notebook items see page The Notebook Manager is a dockable or floating window that displays all open notebooks.
The first time you see the Notebook Manager, it appears with one open notebook, which contains one section. That section contains one empty worksheet. Contents of the Notebook Manager appear as a tree structure, similar to Windows Explorer.
Within each section you can create one worksheet and an unlimited number of graph pages, reports, equations, and macros. The most recently opened notebook file appears at the top of the Notebook Manager. Notebook Item Names The default startup notebook is named Notebook1. It contains one notebook section, Section 1, and one worksheet, Data 1. When you save your notebook file, the name of the file appears at the top of the Notebook Manager window.
Notebook files use a. The default names given to notebook sections and items are, Section number , Data number or Excel number , and Report number.
Regression equations are named when they are created. New items are numbered sequentially. All opened notebooks appear in the Notebook Manager. You can navigate through the different open notebooks by selecting them in the Notebook Manager.
You can hide them by clicking the Close button on the upper right-hand corner of the Notebook window; however, this does not close the item. It only hides it from view. To close notebook, use the File menu.
To open a notebook: E From the File menu, click Open. The Open dialog box appears. E Select a notebook. The notebook appears in the Notebook Manager. To close a notebook: E Select the notebook to close in the Notebook Manager. E Right-click, and from the shortcut menu, click Close Notebook. You can also choose Close Notebook from the File menu.
Docked with summary information hidden. Floating with summary information in view. Floating with summary information hidden. Docked and collapsed. E To undock the Notebook Manager, double-click the title bar and drag it to the desired location. E To view summary information, click Show summary information.
To hide it, click Hide summary information. To view again, click the graph icon. E To drag and drop the Notebook manager, click the title bar and drag the Notebook Manager anywhere on the SigmaPlot desktop.
To save a notebook file for the first time: E Click the Save button. The Save As dialog box appears. E Navigate to the directory where you want to save your notebook.
E Type a name for the notebook in the File Name text box. E Click Save to save the notebook file and close the Save As dialog box. To save changes with the same name and path: E Click the Save button on the Standard toolbar.
Your file is saved. Printing Selected Notebook Items You can print active worksheets, graph pages, reports, and selected notebook items by clicking the Print button on the Standard toolbar.
You can print individual or multiple items from the notebook, including entire sections. E Click the Print button on the Standard toolbar to print the worksheet using all the default settings. To set printing options before printing a report, graph page, or worksheet: E Open each item. The Print dialog box appears. E Click Properties. Protecting Notebooks To ensure security of notebook contents, you can lock notebooks using a password. This is particularly useful if two or more users are using the same version of SigmaPlot.
You can also use a password to send confidential data to other SigmaPlot users. E On the Tools menu, click Password. The Set Password dialog box appears. E In the New Password box, type a password. E In the Reconfirm box, type the password again. E In the Old Password box, type the old password. E In the New Password box, type a new password. If you want to remove this password, leave this box, and the Reconfirm box, empty.
Working with Sections in the Notebook Manager Notebook sections are place-holders in the notebook.
Sigmaplot 12.5 handbuch free download
SigmaPlot software helps you quickly create exact graphs SigmaPlot graphing software from ms office pro best price usa Systat Software takes you beyond simple spreadsheets to help you sage act premium discount for teachers show off.
With apple mac os x Systat SigmaPlot Free software downloads We use adobe acrobat xi pro 11 0 0 own and third party cookies to improve our services and your adobe creative suite 5 master collection windows 7 experience TestDisk is a powerful free data recovery program! Searchespdf element 5. This product update to SigmaPlot This page publishes the most frequently asked questions Alien skin exposure 6 low cost regarding SigmaPlot, the worlds most advanced scientific graphing and sigmaplot 12 5 download statistical analysis software.
Impressum Partner Kontakt. Sigmaplot 12 5 download SigmaPlot software helps you quickly create exact graphs SigmaPlot graphing software from ms office pro best price usa Systat Software takes you beyond simple spreadsheets to help you sage act premium discount for teachers show off. Choose Language. Deutsch English. Downtown Office. All Rights Reserved.