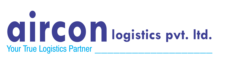Looking for:
Adobe animate cc import video free

My GK. Checkout Cart Loading Create an Account Forgot Your Password? Access MyGK. GK Vendor Credits:. Live Instructor Live Instructor Experience live expert-led training in person, from your home, office or anywhere with an internet connection.
Group Training Live expert-led training for your team or entire organization that can be customized to fit your exact needs. Virtual Classroom Live. Start learning as soon as today! Scheduling a custom training event for your team is fast and easy! Click here to get started. Your Selections:. No available dates. Request a quote. Video, animation, and graphics professionals who need a working knowledge of Adobe Animate CC.
If necessary, adjust the width and height of the stage in Document Properties. Click on Windows then select Components. Then under the Component Parameters section, change the source field to the name and location of your caption file and set showCaptions to true.
Your captions should now appear on your video. Select Windows then choose Components from the list of options produced. Drag and drop the Text Area onto the stage. Position the text box wherever you desire using the arrows.
Next, change the width and height of the text box in the Component Parameters section of the Text Area. Make sure that there is enough room for two lines of text to fit comfortably. This will ensure the optimal viewing experience. The captionTargetName is case sensitive so check that the component name and captionTargetName are indeed identical.
Then set the autoLayout field to false. You can further adjust the visual aesthetics of the captions by adding the relevant Timed Text tags as found on www. Select Control from the menu bar and choose the option Test Movie from the list produced.
Now you can click on Test. This will show you how your flash video appears in browser which is useful for spotting any further adjustments that need to be made to your captions. Once you previewed your captions, select File and then click on Publish.
You have now published your captioned video. It is also very friendly to those who are new to adding closed captions and subtitles to their content. Hopefully, this guide has made you a whiz at Adobe Flash closed captioning. We combine A. Wanna hear more about it? Get our most popular posts, product updates, and exciting giveaway announcements directly to your inbox!
All resources. This guide will walk you through how to add captions and subtitles in Adobe Animate Flash. Add Captions to iMovie. Other Resources. Please enable JavaScript in your browser to complete this form. Add captions on YouTube. Automatic captions vs. Video sites. Add captions on Vimeo. Add captions on Dailymotion. Add captions in Windows Media Player. Add captions in Quicktime. Add captions in Adobe Flash.
Add captions in DivX. Add captions in Kaltura.
[The Ultimate Cheatsheet to 15 Adobe Animate Alternatives
Animation software made by Adobe. For the multimedia software platform, see Adobe Flash. For the player, see Adobe Flash Player. Not to be confused with Adobe Edge Animate. Adobe Systems. Archived from the original on Retrieved Ars Technica.
Retrieved 1 December December FutureWave software. Archived from the original on 5 November Retrieved 25 March Archived from the original on 9 February Archived from the original on 12 June Archived from the original on 1 October Archived from the original on 23 February Archived from the original on 1 December Archived from the original on 3 August Archived from the original on 14 December Archived PDF from the original on Sep Learn how to use drawing tools in Adobe Animate 2.
What You Will Learn Every shape in Animate comes with a stroke outside border and a fill the inside color of a shape Lines can be dragged and connect and snap to each other Tool tips help to show if a shape will move as a curve or as a point Bezier curves are simplified by simple clicking and dragging the lines or shapes Lines get divided where they intersect and can snap together The drawing tool has 3 settings ink, smooth, and straighten Paint Bucket is for adding color to fills, and Ink bottles adds color to the stroke.
How to create symbols in Adobe Animate 3. Creating Movie Clips in Adobe Animate 5. Creating Gradients in Adobe Animate 6. What You Will Learn Gradients can be created using the Color Panel A gradient can have numerous color stops You can use Brightness slider to darken or lighten a color Gradients can be applied using the paint bucket tool You can change the angle of a gradient by dragging in any direction Gradients can be transformed using the Gradient Transform Tool Gradients can have transparent colors by lowering the alpha of the color.
Working with Audio in Adobe Animate 8. What You Will Learn Easing can be used to add more dynamic movement in your animations There are numerous preset eases that can be used with your animations With easing you can can ease in, ease Out, or ease In AND Out Custom ease settings can be saved and used for future animations I can select tweens on the timeline and hold down the option key alt key on PC to duplicate my entire tween of animation.
What You Will Learn Movie Clips and Graphic Symbols both have their own timeline Movie Clips and Graphic Symbols behave differently on the timeline Movie Clips loop independently on their own timeline Movie Clips can have an instance name and be given a set of instructions using Actionscript Graphic Symbols are synched to the main timeline Graphic symbols can be set to loop, to play once, or to a single frame.
Animated characters let us experience fun just by letting them go. For animation or cartoon movie fans, it is important to know the popular cartoon characters and their respective movies!
What is moving clipart called? Where can I find free animated clipart? How do you add animated clipart to the slide? Here are the answers to all your questions. Animated cartoon movies are the best way to escape for a while from this busy world. Watch your favorite animated movies with your favorite animated characters. Have you ever thought about drawing cartoons? If yes, here is an idea of how to get started.
So, keep reading to understand how to draw a cartoon painting. Animation is a key element used in a variety of modern videos that are created for a range of purposes. Be it marketing, entertainment, or something else, if it comes to animating photos here are the best animated pictures app that is there in the market right now!
Are you looking to animate a website on a scroll guide? Then you are at the right place. Please read this post to know everything about scrolling animation on the website.
The Ultimate Cheatsheet to 15 Adobe Animate Alternatives in An easy yet powerful editor Numerous effects to choose from Detailed tutorials provided by the official channel. What’s new with Adobe Animate?
Strengths preloaded brushes: You can use brush tools in categories like digital, ink, paint, and sketch. Counteractive Tools: Efficiently compatible with pressure-sensitive tablets. Weaknesses Pixel-based Drawings: Its drawings are pixelated making it harder to achieve precisions around the rough edges.
Added Support: Exporting animation files requires support from a secondary application. Can be used by both professionals and beginners alike.
Weaknesses Suitable only for beginners: OpenToonz may still require some work in order to muster the attention of pros. Lack of automated syncing: You may find it difficult to sync the voices of your characters.
Strengths Onion Skinning Feature: You can view your drawings in layers. Peg Animations: You can chart your character’s movements using pegs between two points. Or the alien that you swapped with the rocket ship could be waving his arms.
These kinds of animations are called nested animations, because they are contained inside the movie clip symbols. Movie clip symbols have their own Timeline that is inde- pendent of the main Timeline.
The alien appears in the middle of the Stage. In the Timeline, the parts of the alien are separated in layers. A keyframe is inserted at the end of the motion tween.
The left arm rotates smoothly from the resting position to the outstretched position. Right-click his right arm and choose Create Motion Tween. Animate inserts a keyframe at the end of the motion tween. The arm rotates smoothly from the resting position to the outstretched position.
To prevent the looping, 11 Click the Scene 1 button in the Edit bar at the top of the Stage to exit symbol- you need to add code to tell the movie clip editing mode. Timeline to stop on its Your animation of the alien raising his arms is complete. Wherever you use the last frame. JavaScript in later lessons. But you can also have nested animations and graphics inside of graphic symbols, although they work a little differently.
It will only play if there are sufficient frames on the main Timeline where the instance is placed. Because of the ease with which you can pick and choose what frame inside a graphic symbol shows, graphic symbols are ideal for lip syncing or other character variations.
Using the Frame Picker for phonemes If animated characters talk, their mouth will be synchronized with their words. Each sound, or phoneme, is produced by a different mouth shape.
Animators draw a collection of these mouth positions to be used to synchronize to the soundtrack. You can store each mouth position as a keyframe in a graphic symbol. The file contains your familiar alien character on the Stage. The alien is not animated on a path, but his head is a graphic symbol with multiple keyframes inside of its Timeline. Notice that the Timeline contains five keyframes in the mouth layer. Each keyframe shows the mouth in a different position.
Frame 1 has a small closed mouth, frame 2 a rounded mouth, frame 3 a wide open mouth, and so on. Animate creates a SWF to play the animation. Nothing happens because there is only a single frame on the main Timeline, and a graphic symbol needs frames on the main Timeline to play its own Timeline. Frames are added to both layers up to frame Animate plays the animation. The graphic symbol plays all of its five keyframes repeatedly during the 45 frames of the main Timeline.
Leave the value of the First field at 1. The Frame Picker panel opens. The Frame Picker shows thumbnail images of all the frames inside the graphic symbol. When the animation plays frame 12, the alien head graphic symbol will change to frame 4. When the animation reaches frame 14, the head symbol will switch to displaying frame 2. Easing Easing refers to the way in which a motion tween proceeds.
You can think of easing as acceleration or deceleration. An object that moves from one side of the Stage to the other side can start off slowly, then build up speed, and then stop suddenly. Or, the object can start off quickly and then gradually slow to a halt. Your keyframes indicate the beginning and end points of the motion, but the easing determines how your object gets from one keyframe to the next.
A simple way to apply easing to a motion tween is to use the Properties panel. A negative value creates a more gradual change from the starting position known as an ease-in.
A positive value creates a gradual slowdown known as an ease-out. Splitting a motion tween Easing affects the entire span of a motion tween. If you want the easing to affect only frames between keyframes of a longer motion tween, you should split the motion tween. However, the actual movement of the car starts at frame 75 and ends at frame The motion tween is cut into two separate tween spans. The end of the first tween is identical to the beginning of the second tween. The motion tweens of all three cars have now been split.
This applies an ease-out to the motion tween. Animate plays the Timeline in a loop between frames 60 and so you can examine the ease-out motion of the three cars. Frame-by-Frame Animation Frame-by-frame animation is a technique that creates the illusion of movement by making incremental changes between every keyframe.
Frame-by-frame animations increase your file size rapidly because Animate has to store the contents for each keyframe. Use frame-by-frame animation sparingly. When the movie clip loops, the car will rumble slightly to simulate the idle of the motor. Inserting a new keyframe The frame-by-frame animations inside the carMiddle and carRight movie clip sym- bols have already been done.
Inside the carRight movie clip, three keyframes establish three different positions for the car and its headlights. The keyframes are spaced unevenly to provide the unpredictable up and down motion. Animate inserts a keyframe in frame 2 of the lights layer and the smallRumble layer. The contents of the previous keyframes are copied into the new keyframes. Changing the graphics In the new keyframe, change the appearance of the contents to create the animation.
You can use the Properties panel to decrease the Y-position value by 1 pixel or press the Down Arrow key to nudge the graphics by 1 pixel. The car and its headlights move down slightly. For a random motion like an idling car, at least three keyframes are ideal. Keyframes are inserted into frame 4 of the lights and smallRumble layers. You can use the Properties panel or automatically modify press the Up Arrow key twice to nudge the graphics by 2 pixels.
Animating in 3D presents the added complication of a third z axis. When you choose the 3D Rotation or 3D Translation tool, you need to be aware of the Global Transform option at the bot- tom of the Tools panel. Moving an object with the global option selected makes the transformation relative to the global coordinate system, whereas moving an object with the local option on makes the transformation relative to itself.
If this is not the case, then you can convert your video to the aforementioned formats with a file converter. Select a skin that supports captions in the Import Video dialogue box.
The selected skin will appear as the player interface near the bottom of the video and it is responsible for much of the user interaction. If you wish, you can change its color by clicking on the square icon next to the dropdown menu. Just select the FLVPlayback component and edit the skin there. Make sure the size of the stage is larger than your video. When you later export your video, this will ensure that nothing gets cropped out.
If necessary, adjust the width and height of the stage in Document Properties. Click on Windows then select Components. Then under the Component Parameters section, change the source field to the name and location of your caption file and set showCaptions to true.
Your captions should now appear on your video. Select Windows then choose Components from the list of options produced. Drag and drop the Text Area onto the stage. Position the text box wherever you desire using the arrows.
Next, change the width and height of the text box in the Component Parameters section of the Text Area.