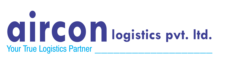Looking for:
Adobe animate cc questions free download

For nearly two decades, Flash Professional has been the standard for producing rich animations on the web. To more accurately represent its position as the premier animation tool for the web and beyond, Flash Professional is renamed Adobe Animate CC , starting with the February release.
Adobe Animate CC lets you create vector animations, advertisements, multimedia content, immersive experiences, applications, games, and more, in a timeline-based authoring environment. Animate also supports creation and publishing of Flash formats, and packaging Adobe AIR applications. Animate also offers best in class drawing and illustration tools, as well as powerful integration with Adobe CreativeSync.
Learn more about Creative Cloud. Check out the Animate CC version comparison. Animate CC is tightly integrated with the Adobe design applications you already know, so you can get up to speed quickly while preserving the fidelity and integrity of the designs you import from those apps.
You can also create and share your assets via CC library, and work in tandem with Photoshop, Illustrator, Muse, and Indesign. Animate CC delivers benchmark authoring tools that let you create and deliver animated, interactive content across desktops and mobile devices, TVs, and more. Develop content once and then deploy it to virtually any device or operating system, including Android and iOS.
Create or revitalize content for any form factor or device, including the latest ultra high-resolution monitors and displays.
See the system requirements for information. Yes — existing formats such as. FLA and. Adobe Animate CC can produce a wide variety of HTML5-based content such as studio quality cartoons, interactive animations, banner ads and educational tutorials.
The resulting code is lightweight, human readable and performant. After you purchase your membership, your desktop product trial will automatically be licensed upon relaunch. Learn more about purchasing options on the Creative Cloud plans page. Common Questions for Animate Search. Adobe Animate User Guide. Motion tweens create animation for changes in position on the Stage and for changes in size, color, or other attributes.
Motion tweens require you to use a symbol instance. Animate also automatically separates motion tweens on their own layers, which are called tween layers. There can be only one motion tween per layer without any other ele- ment in the layer.
Tween layers allow you to change various attributes of your instance at different key points over time. For example, a spaceship could be on the left side of the Stage at the beginning keyframe and at the far-right side of the Stage at an ending keyframe, and the resulting tween would make the spaceship fly across the Stage.
Senior animators would be responsible for drawing the beginning and ending poses for their charac- ters. The beginning and ending poses were the keyframes of the animation. Understanding the Project File The 04Start. All the necessary graphic elements have been imported into the library.
The Stage is set at a generous pixels by pixels, and the Stage color is black. You might need to choose a different view option to see the entire Stage. It will begin slightly lower than the top edge of the Stage, and then rise slowly until its top is aligned with the top of the Stage.
Create a new layer above the footer layer and rename it city. This positions the cityscape image just slightly below the top edge of the Stage. Motion tweens require symbols. Animate asks if you want to convert the selection to a symbol so it can proceed with the motion tween. Click OK. Animate automatically converts your selection to a symbol with the default name Symbol 1, and stores it in your Library panel.
Animate also converts the current layer to a tween layer so you can begin to animate the instance. Tween layers are distinguished by a special icon in front of the layer name, and the frames are tinted blue. The range of frames covered by the tween is the tween span. The tween span is represented by all the colored frames from the first keyframe to the last keyframe.
Tween layers are reserved for motion tweens, and hence, no drawing is allowed on a tween layer. Holding down the Shift key constrains the movement to right angles. A small black diamond appears in frame at the end of the tween span. This indicates a keyframe at the end of the tween.
Animate smoothly interpolates the change in position from frame 1 to frame and represents that motion with a motion path. Animating changes in position is simple, because Animate automatically creates keyframes at the points where you move your instance to new positions.
Integrated into the bottom of the Timeline is a set of playback controls. You can also use the playback commands on the Control menu. The playhead loops, allowing you to see the animation over and over for careful analysis. The playhead loops within the marked frames. Click Loop Option again to turn it off. Changing the Pacing and Timing You can change the duration of the entire tween span or change the timing of the animation by dragging keyframes on the Timeline.
Changing the animation duration If you want the animation to proceed at a slower pace and thus take up a much longer period of time , you need to lengthen the entire tween span between the beginning and end keyframes.
If you want to shorten the animation, you need to decrease the tween span. Lengthen or shorten a motion tween by dragging its ends on the Timeline. Your motion tween shortens to 60 frames, reducing the time it takes the cityscape to move. The timing of your entire animation remains the same; only the length changes. Add frames by Shift-dragging the end of a tween span. The last keyframe in the motion tween remains at frame 60, but Animate adds frames through frame The keyframe at frame 60 is selected.
A tiny box appears next to your mouse pointer, indicating that you can move the keyframe. The last keyframe in the motion tween moves to frame 40, so the motion of the cityscape proceeds more quickly. Span-based vs. However, if you prefer to click a motion tween and have the entire span the beginning and end keyframes, and all the frames in between be selected, you can enable Span Based Selection from the Options menu on the upper-right cor- ner of the Timeline or you can Shift-click to select the entire span.
With Span Based Selection enabled, you can click anywhere within the motion tween to select it, and move the whole ani- mation backward or forward along the Timeline as a single unit. You can change the color effect of an instance in one keyframe and change the value of the color effect in another keyframe, and Animate will automatically display a smooth change, just as it does with changes in position.
Animate will create a smooth fade-in effect. The cityscape instance on the Stage becomes totally transparent. The cityscape instance on the Stage becomes totally opaque. Animate interpolates the changes in both position and transparency between the two keyframes. Animating filters is no different from animating changes in position or changes in color effect. You simply set the values for a filter at one keyframe and set different values for the filter at another keyframe, and Animate creates a smooth transition.
Click the upper-right side of the Stage to select the transparent instance. Or, click the woman layer in the Timeline to highlight it; then click within the outline that appears on the Stage.
Set the Blur X and Blur Y values to 20 pixels. The woman instance is blurred throughout the motion tween. Animate establishes a keyframe for filters at frame The Blur filter changes from the keyframe at frame to the keyframe at Animate creates a smooth transition from a blurry instance to an in-focus instance. Understanding property keyframes Changes in properties are independent of one another and do not need to be tied to the same keyframes.
That is, you can have a keyframe for position, a different keyframe for the color effect, and yet another keyframe for a filter.
Managing many different kinds of keyframes can become overwhelming, especially if you want dif- ferent properties to change at different times during the motion tween.
Fortunately, Animate CC provides a few helpful tools for keyframe management. When viewing the tween span, you can choose to view the keyframes of only cer- tain properties. For example, you can choose to view only the Position keyframes to see when your object moves. Or, you can choose to view only the Filter keyframes to see when a filter changes. Right-click a motion tween in the Timeline, choose View Keyframes, and then select the desired property among the list.
You can also choose All or None to see all the properties or none of the properties. When inserting a keyframe, you can also insert a keyframe specific to the property you want to change. Right-click a motion tween in the Timeline, choose Insert Keyframes, and then select the desired property.
You can also view an advanced panel, called the Motion Editor, to see and edit how the different properties of your object change over the course of the motion tween. These kinds of changes are made with the Free Transform tool or with the Transform panel.
The car will start small, and then become larger as it appears to move forward toward the viewer. The transformation handles appear around the instance on the Stage.
The car becomes totally transparent. The current layer becomes a tween layer. A new keyframe is automatically inserted at frame to indicate the change in transparency. You have used Animate to tween the change in position and the change in scale as well as the change in transparency from frame 75 to frame Motion presets If your project involves creating identical motion tweens repeatedly, Animate allows you to save and reuse motion tweens as presets.
For example, if you want to build a slideshow where each image fades out in the same manner, you can save that transition as a motion preset. Alternatively, right-click the motion tween and choose Save As Motion Preset. Animate provides a number of motion presets that you can use to quickly build sophisticated animations without much effort. Changing the Path of the Motion The motion tween of the left car that you just animated shows a colored line with dots indicating the path of the motion.
You can edit the path of the motion easily to make the car travel in a curve, or you can move, scale, or rotate the path just like any other object on the Stage. To better demonstrate how you can edit the path of the motion, open the sample file 04MotionPath. Moving the path of the motion You will move the path of the motion so the relative movement of the rocket ship remains the same but its starting and ending positions change.
The path of the motion becomes highlighted. The relative motion and timing of the animation remain the same, but the starting and ending positions are relocated. Transformation handles appear around the path of the motion. You can make the path smaller or larger, or rotate the path so the rocket ship starts from the bottom left of the Stage and ends at the top right. Editing the path of the motion Making your objects travel on a curved path is a simple matter. You can either edit the path with Bezier precision using anchor point handles, or you can edit the path in a more intuitive manner with the Selection tool.
The handle on the anchor point controls the curvature of the path. Make the rocket ship travel in a wide curve. Select the Selection tool and make sure the path is deselected.
Move your pointer close to the path of the motion. A curved icon appears next to your pointer, indicating that you can edit the path. Drag the path of the motion to change its curvature. Choose the spots where you drag carefully! Each drag breaks the path into smaller segments, making it harder to achieve a smooth curve.
Mastery will come with practice. In the motion picture splash page project, the orientation of the car is constant as it moves forward. However, in the rocket ship example, the rocket ship should follow the path with its nose pointed in the direction in which it is heading. Orient To Path in the Properties panel gives you this option. Animate inserts keyframes for rotation along the motion tween to orient the nose of the rocket ship to the path of the motion. Use the Free Transform tool to rotate its initial position so that it is oriented correctly.
This means that an object and its motion are independent of each other, and you can easily swap out the target of a motion tween. Select the object that you want to swap on the Stage.
In the Properties panel, click the Swap button. In the dialog box that appears, choose a new symbol 2 Click OK. Animate will swap the target of Animate replaces the rocket ship with the alien. The motion remains the same, the motion tween. Creating Nested Animations Often, an object that is animated on the Stage will have its own animation. For example, the wings of a butterfly moving across the Stage may flap as it moves.
Or the alien that you swapped with the rocket ship could be waving his arms. These kinds of animations are called nested animations, because they are contained inside the movie clip symbols.
Movie clip symbols have their own Timeline that is inde- pendent of the main Timeline. The alien appears in the middle of the Stage.
In the Timeline, the parts of the alien are separated in layers. A keyframe is inserted at the end of the motion tween. The left arm rotates smoothly from the resting position to the outstretched position. Right-click his right arm and choose Create Motion Tween.
Animate inserts a keyframe at the end of the motion tween. The arm rotates smoothly from the resting position to the outstretched position. To prevent the looping, 11 Click the Scene 1 button in the Edit bar at the top of the Stage to exit symbol- you need to add code to tell the movie clip editing mode. Timeline to stop on its Your animation of the alien raising his arms is complete.
Wherever you use the last frame. JavaScript in later lessons. But you can also have nested animations and graphics inside of graphic symbols, although they work a little differently. It will only play if there are sufficient frames on the main Timeline where the instance is placed. Because of the ease with which you can pick and choose what frame inside a graphic symbol shows, graphic symbols are ideal for lip syncing or other character variations. Using the Frame Picker for phonemes If animated characters talk, their mouth will be synchronized with their words.
Each sound, or phoneme, is produced by a different mouth shape. Animators draw a collection of these mouth positions to be used to synchronize to the soundtrack. You can store each mouth position as a keyframe in a graphic symbol.
The file contains your familiar alien character on the Stage. The alien is not animated on a path, but his head is a graphic symbol with multiple keyframes inside of its Timeline. Notice that the Timeline contains five keyframes in the mouth layer.
Each keyframe shows the mouth in a different position. Frame 1 has a small closed mouth, frame 2 a rounded mouth, frame 3 a wide open mouth, and so on. Animate creates a SWF to play the animation. Nothing happens because there is only a single frame on the main Timeline, and a graphic symbol needs frames on the main Timeline to play its own Timeline. Frames are added to both layers up to frame Animate plays the animation. The graphic symbol plays all of its five keyframes repeatedly during the 45 frames of the main Timeline.
Leave the value of the First field at 1. The Frame Picker panel opens. The Frame Picker shows thumbnail images of all the frames inside the graphic symbol.
When the animation plays frame 12, the alien head graphic symbol will change to frame 4. When the animation reaches frame 14, the head symbol will switch to displaying frame 2. Easing Easing refers to the way in which a motion tween proceeds. You can think of easing as acceleration or deceleration. An object that moves from one side of the Stage to the other side can start off slowly, then build up speed, and then stop suddenly.
Or, the object can start off quickly and then gradually slow to a halt. Your keyframes indicate the beginning and end points of the motion, but the easing determines how your object gets from one keyframe to the next. A simple way to apply easing to a motion tween is to use the Properties panel. A negative value creates a more gradual change from the starting position known as an ease-in. A positive value creates a gradual slowdown known as an ease-out. Splitting a motion tween Easing affects the entire span of a motion tween.
If you want the easing to affect only frames between keyframes of a longer motion tween, you should split the motion tween. However, the actual movement of the car starts at frame 75 and ends at frame The motion tween is cut into two separate tween spans. The end of the first tween is identical to the beginning of the second tween.
The motion tweens of all three cars have now been split. This applies an ease-out to the motion tween. Animate plays the Timeline in a loop between frames 60 and so you can examine the ease-out motion of the three cars. Frame-by-Frame Animation Frame-by-frame animation is a technique that creates the illusion of movement by making incremental changes between every keyframe. Frame-by-frame animations increase your file size rapidly because Animate has to store the contents for each keyframe.
Use frame-by-frame animation sparingly. When the movie clip loops, the car will rumble slightly to simulate the idle of the motor. Inserting a new keyframe The frame-by-frame animations inside the carMiddle and carRight movie clip sym- bols have already been done. Inside the carRight movie clip, three keyframes establish three different positions for the car and its headlights.
The keyframes are spaced unevenly to provide the unpredictable up and down motion. Animate inserts a keyframe in frame 2 of the lights layer and the smallRumble layer.
Adobe Animate CC Free Download.Common Questions for Animate
If you want to shorten the animation, you need to decrease the tween span. Lengthen or shorten a motion tween by dragging its ends on the Timeline. Your motion tween shortens to 60 frames, reducing the time it takes the cityscape to move. The timing of your entire animation remains the same; only the length changes. Add frames by Shift-dragging the end of a tween span. The last keyframe in the motion tween remains at frame 60, but Animate adds frames through frame The keyframe at frame 60 is selected.
A tiny box appears next to your mouse pointer, indicating that you can move the keyframe. The last keyframe in the motion tween moves to frame 40, so the motion of the cityscape proceeds more quickly. Span-based vs. However, if you prefer to click a motion tween and have the entire span the beginning and end keyframes, and all the frames in between be selected, you can enable Span Based Selection from the Options menu on the upper-right cor- ner of the Timeline or you can Shift-click to select the entire span.
With Span Based Selection enabled, you can click anywhere within the motion tween to select it, and move the whole ani- mation backward or forward along the Timeline as a single unit.
You can change the color effect of an instance in one keyframe and change the value of the color effect in another keyframe, and Animate will automatically display a smooth change, just as it does with changes in position. Animate will create a smooth fade-in effect. The cityscape instance on the Stage becomes totally transparent. The cityscape instance on the Stage becomes totally opaque. Animate interpolates the changes in both position and transparency between the two keyframes.
Animating filters is no different from animating changes in position or changes in color effect. You simply set the values for a filter at one keyframe and set different values for the filter at another keyframe, and Animate creates a smooth transition. Click the upper-right side of the Stage to select the transparent instance. Or, click the woman layer in the Timeline to highlight it; then click within the outline that appears on the Stage. Set the Blur X and Blur Y values to 20 pixels.
The woman instance is blurred throughout the motion tween. Animate establishes a keyframe for filters at frame The Blur filter changes from the keyframe at frame to the keyframe at Animate creates a smooth transition from a blurry instance to an in-focus instance. Understanding property keyframes Changes in properties are independent of one another and do not need to be tied to the same keyframes.
That is, you can have a keyframe for position, a different keyframe for the color effect, and yet another keyframe for a filter. Managing many different kinds of keyframes can become overwhelming, especially if you want dif- ferent properties to change at different times during the motion tween.
Fortunately, Animate CC provides a few helpful tools for keyframe management. When viewing the tween span, you can choose to view the keyframes of only cer- tain properties. For example, you can choose to view only the Position keyframes to see when your object moves. Or, you can choose to view only the Filter keyframes to see when a filter changes. Right-click a motion tween in the Timeline, choose View Keyframes, and then select the desired property among the list. You can also choose All or None to see all the properties or none of the properties.
When inserting a keyframe, you can also insert a keyframe specific to the property you want to change. Right-click a motion tween in the Timeline, choose Insert Keyframes, and then select the desired property. You can also view an advanced panel, called the Motion Editor, to see and edit how the different properties of your object change over the course of the motion tween.
These kinds of changes are made with the Free Transform tool or with the Transform panel. The car will start small, and then become larger as it appears to move forward toward the viewer.
The transformation handles appear around the instance on the Stage. The car becomes totally transparent. The current layer becomes a tween layer. A new keyframe is automatically inserted at frame to indicate the change in transparency. You have used Animate to tween the change in position and the change in scale as well as the change in transparency from frame 75 to frame Motion presets If your project involves creating identical motion tweens repeatedly, Animate allows you to save and reuse motion tweens as presets.
For example, if you want to build a slideshow where each image fades out in the same manner, you can save that transition as a motion preset. Alternatively, right-click the motion tween and choose Save As Motion Preset. Animate provides a number of motion presets that you can use to quickly build sophisticated animations without much effort.
Changing the Path of the Motion The motion tween of the left car that you just animated shows a colored line with dots indicating the path of the motion. You can edit the path of the motion easily to make the car travel in a curve, or you can move, scale, or rotate the path just like any other object on the Stage. To better demonstrate how you can edit the path of the motion, open the sample file 04MotionPath.
Moving the path of the motion You will move the path of the motion so the relative movement of the rocket ship remains the same but its starting and ending positions change. The path of the motion becomes highlighted. The relative motion and timing of the animation remain the same, but the starting and ending positions are relocated. Transformation handles appear around the path of the motion. You can make the path smaller or larger, or rotate the path so the rocket ship starts from the bottom left of the Stage and ends at the top right.
Editing the path of the motion Making your objects travel on a curved path is a simple matter. You can either edit the path with Bezier precision using anchor point handles, or you can edit the path in a more intuitive manner with the Selection tool. The handle on the anchor point controls the curvature of the path.
Make the rocket ship travel in a wide curve. Select the Selection tool and make sure the path is deselected. Move your pointer close to the path of the motion. A curved icon appears next to your pointer, indicating that you can edit the path. Drag the path of the motion to change its curvature. Choose the spots where you drag carefully! Each drag breaks the path into smaller segments, making it harder to achieve a smooth curve. Mastery will come with practice. In the motion picture splash page project, the orientation of the car is constant as it moves forward.
However, in the rocket ship example, the rocket ship should follow the path with its nose pointed in the direction in which it is heading. Orient To Path in the Properties panel gives you this option. Animate inserts keyframes for rotation along the motion tween to orient the nose of the rocket ship to the path of the motion.
Use the Free Transform tool to rotate its initial position so that it is oriented correctly. This means that an object and its motion are independent of each other, and you can easily swap out the target of a motion tween. Select the object that you want to swap on the Stage. In the Properties panel, click the Swap button.
In the dialog box that appears, choose a new symbol 2 Click OK. Animate will swap the target of Animate replaces the rocket ship with the alien. The motion remains the same, the motion tween. Creating Nested Animations Often, an object that is animated on the Stage will have its own animation.
For example, the wings of a butterfly moving across the Stage may flap as it moves. Or the alien that you swapped with the rocket ship could be waving his arms. These kinds of animations are called nested animations, because they are contained inside the movie clip symbols. Movie clip symbols have their own Timeline that is inde- pendent of the main Timeline. The alien appears in the middle of the Stage.
In the Timeline, the parts of the alien are separated in layers. A keyframe is inserted at the end of the motion tween. The left arm rotates smoothly from the resting position to the outstretched position. Right-click his right arm and choose Create Motion Tween. Animate inserts a keyframe at the end of the motion tween. The arm rotates smoothly from the resting position to the outstretched position.
To prevent the looping, 11 Click the Scene 1 button in the Edit bar at the top of the Stage to exit symbol- you need to add code to tell the movie clip editing mode. Timeline to stop on its Your animation of the alien raising his arms is complete. Wherever you use the last frame.
JavaScript in later lessons. But you can also have nested animations and graphics inside of graphic symbols, although they work a little differently. It will only play if there are sufficient frames on the main Timeline where the instance is placed.
Because of the ease with which you can pick and choose what frame inside a graphic symbol shows, graphic symbols are ideal for lip syncing or other character variations. Using the Frame Picker for phonemes If animated characters talk, their mouth will be synchronized with their words.
Each sound, or phoneme, is produced by a different mouth shape. Animators draw a collection of these mouth positions to be used to synchronize to the soundtrack. You can store each mouth position as a keyframe in a graphic symbol. The file contains your familiar alien character on the Stage. The alien is not animated on a path, but his head is a graphic symbol with multiple keyframes inside of its Timeline.
Notice that the Timeline contains five keyframes in the mouth layer. Each keyframe shows the mouth in a different position. Frame 1 has a small closed mouth, frame 2 a rounded mouth, frame 3 a wide open mouth, and so on. Animate creates a SWF to play the animation. Nothing happens because there is only a single frame on the main Timeline, and a graphic symbol needs frames on the main Timeline to play its own Timeline. Frames are added to both layers up to frame Animate plays the animation.
The graphic symbol plays all of its five keyframes repeatedly during the 45 frames of the main Timeline. Leave the value of the First field at 1. The Frame Picker panel opens. The Frame Picker shows thumbnail images of all the frames inside the graphic symbol.
When the animation plays frame 12, the alien head graphic symbol will change to frame 4. When the animation reaches frame 14, the head symbol will switch to displaying frame 2. Easing Easing refers to the way in which a motion tween proceeds. You can think of easing as acceleration or deceleration. An object that moves from one side of the Stage to the other side can start off slowly, then build up speed, and then stop suddenly. Or, the object can start off quickly and then gradually slow to a halt.
Your keyframes indicate the beginning and end points of the motion, but the easing determines how your object gets from one keyframe to the next. A simple way to apply easing to a motion tween is to use the Properties panel. A negative value creates a more gradual change from the starting position known as an ease-in. A positive value creates a gradual slowdown known as an ease-out.
Splitting a motion tween Easing affects the entire span of a motion tween. If you want the easing to affect only frames between keyframes of a longer motion tween, you should split the motion tween. However, the actual movement of the car starts at frame 75 and ends at frame The motion tween is cut into two separate tween spans.
The end of the first tween is identical to the beginning of the second tween. The motion tweens of all three cars have now been split. This applies an ease-out to the motion tween. Animate plays the Timeline in a loop between frames 60 and so you can examine the ease-out motion of the three cars. Frame-by-Frame Animation Frame-by-frame animation is a technique that creates the illusion of movement by making incremental changes between every keyframe.
Frame-by-frame animations increase your file size rapidly because Animate has to store the contents for each keyframe. Use frame-by-frame animation sparingly. When the movie clip loops, the car will rumble slightly to simulate the idle of the motor. Inserting a new keyframe The frame-by-frame animations inside the carMiddle and carRight movie clip sym- bols have already been done.
Inside the carRight movie clip, three keyframes establish three different positions for the car and its headlights. The keyframes are spaced unevenly to provide the unpredictable up and down motion.
Animate inserts a keyframe in frame 2 of the lights layer and the smallRumble layer. The contents of the previous keyframes are copied into the new keyframes. Changing the graphics In the new keyframe, change the appearance of the contents to create the animation. You can use the Properties panel to decrease the Y-position value by 1 pixel or press the Down Arrow key to nudge the graphics by 1 pixel. The car and its headlights move down slightly. For a random motion like an idling car, at least three keyframes are ideal.
Keyframes are inserted into frame 4 of the lights and smallRumble layers. You can use the Properties panel or automatically modify press the Up Arrow key twice to nudge the graphics by 2 pixels. Animating in 3D presents the added complication of a third z axis.
When you choose the 3D Rotation or 3D Translation tool, you need to be aware of the Global Transform option at the bot- tom of the Tools panel. Moving an object with the global option selected makes the transformation relative to the global coordinate system, whereas moving an object with the local option on makes the transformation relative to itself.
Insert a new layer at the top of the layer stack and rename it title. The movietitle instance appears in your new layer in the keyframe at frame Animate converts the current layer to a tween layer so you can begin to animate the instance. The 3D rotation control appears on the selected movie clip.
That means controlling where to point the camera to frame the action, zooming in or out, panning, or even rotating the camera for special effect.
All of these camera movements are available in Animate with the Camera tool. The Timeline contains added frames and a motion tween in the title layer.
On the Stage, the camera controls appear. Camera layer; it only hides it from view. To delete camera filters. Disable the Camera layer by choosing your Selection tool, or by clicking trash can icon. Your camera will initially hide a part of her face to create a little bit of mystery.
There are two modes on the controls, one for Rotate and another for Zoom. The Zoom mode should be highlighted. The Camera view zooms closer into the Stage. The slider snaps back to the center, allowing you to continue dragging to the right to continue zooming. You can also enter a numerical value for the zoom in the Properties panel in the Camera Properties section. Your Stage shows a close-up view of the cityscape between the two main characters. As with any bitmap, zooming in too dramatically will reveal the limitations of the original embedded image.
The contents of the Stage move to the right. So if you point your camera to the left, the objects in view will move to the right.
Animating a pan A pan is the motion of the camera left to right or up and down. In the context menu that appears, choose Create Motion Tween. A motion tween is added to the Camera layer, indicated by the blue-colored frames. Hold down the Shift key to constrain the motion to a straight vertical line. A new keyframe is established at frame 25, and Animate creates a smooth motion of the camera between the two keyframes. The basic type of Animation is. Frame to Frame Animation.
Classic Tween Animation. Shape Tween Animation. Motion Tween Animation. Classic Tween is used when. There is same symbol at the start and at the end. One symbol at the start and One at the end. One shape at the start and One at the end. There is same shape at the start and at the end. Action Script 2. Adobe Flash.
Adobe Animate. Shortcut of Gradient Transform tool is? Line tool. Pen tool. Selection Tool. Free Transform Tool. Shortcut of making an object a Symbol is? Graphic is a type of?
In Adobe Animate, Alpha plays the role of?
Download Animate and get started
The Unity Web Player enables you to view blazing 3D content created with Unity directly in your browser, and autoupdates as necessary. Do you want to develop computer games without spending countless hours learning how to become a programmer? Then you’ve come to the right place. Breathe new life into your desktop!
Animated Wallpaper Maker will help you turn your static photos into animated Animated Wallpaper Maker Nexus is a docking system for Windows desktop.
It allows you to add and access commonly used programs and files. CrazyTalk is the world’s most popular facial animation software that uses voice and text to vividly animate facial images. DesktopPaints Animated Screensaver Maker is a powerful desktop solution that gives you a rich toolset for animation design and screensaver building.
LogoMaker is an innovative and easy to use product that makes it possible for any business owner to design professional Logo and Animated Logo. ObjectDock is an animated dock for Windows that enables you to quickly access and launch your favorite applications, files and shortcuts. While a bit more difficult Pro, Adobe Illustrator, Step 4 Download third-party Windows Mac. Ashampoo Burning Studio.
Game Maker. Animated Wallpaper Maker. NaturalMotion endorphin. Animated Screensaver Maker. How to create vector graphics. How to learn to draw on PC. How to create an animated Christmas card. How to easily reinstall Windows How to install custom themes on Windows Twitter Facebook.