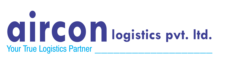Looking for:
Altium designer 17 shortcut keys free download

Converting Schematics to PCB. PCB Routing. Checking the design. Importing Eagle Libraries. Importing Eagle Designs. Copper Pour introduction and techniques. How to create slotted holes. Creating and manipulating custom solder mask layers. How To Install Design Spark On A Mac Using Crossover. Controlling the Component-to-Component aspect of DRC Design Rule Check. Exporting designs to Mechanical CAD IDF output. Importing board outlines from Mechanical CAD DXF import.
Power and Ground Planes in DesignSpark PCB. The collection of DesignSpark PCB tutorials above is dynamic and regularly updated with both text and video content. Additions, corrections or enhancements come mostly form the community and we are both happy and quick to incorporate them.
If you wish to contribute to the submission of tutorial materials as well as proposing new topics, please drop us an email – we are always happy to work with our users helping to make this great resource even better! At this point you would normally be ready to start laying out the PCB design. For our example, we created the board outline, placed the components and routed the connections. This enabled you to see the full process working. The board outline is displayed with the components placed and routed , we are going to undo this and do it all manually.
You may sometimes have a requirement to unroute all or part of the design, as we do now. Unrouting is the process of removing tracks leaving only the connections remaining.
Three Unroute options available to control the amount of unrouting to perform — All Nets , Browse and Selected Nets. If you decide at any time to change the number of physical layers or the type of manufacturing, you can do this using the Settings menu and the Design Technology option, choose the Layers tab.
Be aware that reducing the number of layers using Delete could lead to information on the inner electrical layers being lost. If you require a custom board size and shape, and decide not you use our pre-defined shapes of rectangle or circle, this can also be easily achieved. DesignSpark only requires one board outline so you would need to delete any previous one first. You can edit an existing board outline as well.
If you do need to delete it, simply select the outline and click the Delete button on your keyboard. Board outlines can be created easily in DesignSpark; by adding board shapes including circles. The Add Board option on the Add menu allows you to interactively create a board outline by drawing it into the design. Four shape styles are provided: Rectangle , Shape , Circle and Square. There is also a shortcut on the PCB Design toolbar to add a Board Polygon.
Click to add corners. After adding the last corner, use double-click to finish. This will create you a board outline as a continuous shape starting and finishing at the start point. Once the board has been added, it can be modified afterwards, extra segments can be added and the corners can be mitred or made curved.
For this tutorial, during the Schematic To PCB conversion process earlier we have specified the board outline as a square of x thou. If you require cutout shapes in your board, add these using the Add Board Shape option.
DesignSpark understands that board outlines inside the main board outline will act as cutouts. Instead of drawing a board outline, you can also import a DXF file previously created in your mechanical CAD system, such as AutoCAD. If you wish to import a DXF file, use the Import option on the File menu.
You are presented with a dialog to map shapes and text in the DXF file into your DesignSpark layers. You can also change the import Units to adjust the import scale. More information about this option is available in the Online Help. Placement can be an automatic or manually process. Manual placement can be done at any point in the Design editor, even after using the automatic placement option.
Currently, our design has been placed during use of the New Board Wizard option. We will un-place the design first. Now pick and drag them outside the board outline. Had you chosen the option Arrange Outside the Board, this would have stacked them neatly outside the board outline ready for manual placement.
Once outside the board outline, release the mouse to place them. Click in free space to deselect the components. DesignSpark uses standard Microsoft Windows methodology throughout, moving or placing components is a simple case of picking and dragging the selected component. We suggest you place CONN1 , U1, U2 and U3 first and place the other components around these.
When placing U3 we have rotated it to get it closer to the connector CONN1. We will also place the decoupling capacitors close to this device as they are pretty sensitive and are there to reduce noise of the voltage regulator. Place capacitors C6 , C7 , C8 and C9 as close as you can to U3. To follow our example exactly as the picture below, you will need to rotate some of the components. Once you have these components placed, we will fix them. You would then want to fix these so they cannot be moved accidentally.
To fix components, select the component and use Properties from the shortcut menu. On the Component page, select the Fixed check box and press OK. This will fix the component. The Fix Item option is also available on the shortcut menu for a selected component.
These options and more are available on the shortcut menu during Place by clicking the right mouse button. For our design, no mirroring Flip will be required. The placement and overall connection lengths could be improved by rotating some of the components.
Component names can be rotated back to be a readable direction separately using the same pick and rotate method. Now we will place the remaining components using the Autoplace option. From the selection available, we want to View Component Placement so check the box. Set the Minimum Space Allowed Between Components and Placement Grid values to thou each. You can play about with these values if you like. Place the remaining components and use Undo if you wish to try a different placement pattern.
Perhaps changing the Grid to 50 thou. Press OK to make the placement. The remaining components are placed around the fixed ones in the space available.
Save the design using the Save option from the File menu or click the Save icon on the toolbar. The PCB design has already been named when you translated from Schematic to PCB, we named it Tutorial. We named it this so it matches the name of the Schematic. This will become more important later on when you run the integrity checks before plotting. Simplified DesignSpark Mechanical IDF export – for easier exporting to DS Mechanical 3D design tool.
Cross-Probe – for faster hardware debugging and navigation around designs. Custom Shortcuts – add user-defined keyboard shortcuts for personalisation of UI. Opening files: Reloading a design can sometimes cause the application to quit if Interaction Bar has been closed.
Online DRC real-time Design Rule Check. Schematic Buses combining multiple signals into a Bus. Preferences : needed to check if logged in before attempting to access EDA server for locale info.
DXF 2: If the current default line style was an unnamed style, shapes in the DXF could not be imported as Board Outline but would instead always revert to being Shapes. Import Eagle 1: Power and ground plane layers were not being transferred from Eagle PCB designs.
Integrity Check: Sometimes an existing component in the PCB would be renamed and replaced instead of simply adding a new component. Drill: The milling commands for some slotted pads were not taking the size of the milling tool into account, and were thus causing the milled slot to be slightly over-sized. Net Names: Predefined net names from the component were not using value positions defined in the Schematic symbol when choosing the position for those net names when the component was added to the Schematic design.
Open: Some designs from earlier versions of the application would not read into DSPCB version 4. Component Edit: Attempting to map multiple pins in a multi-gate component was producing incorrect results. Delete: After deleting a block port, the application could unexpectedly quit when attempting to save the block file.
Drawing: When adding or moving free pads in a PCB design containing vias, some or all of the other free pads would. Help: Several options were not linked to the correct help page when pressing F1 for context-sensitive help. Open: The application was failing to open a PCB design from an earlier version of DSPCB when the design contained unprotected Vias with no tracks attached.
Plotting 1: When plotting multiple layers to the same Windows plot, the output was not in layer order. Plotting 2: Implied automatic junction points on Schematic diagrams were usually printing as hollow instead of filled. ModelSource interface – access to an on-line database of over 80, components and associated product data.
The components can be searched via Part Number Quick Search or category browsing and attribute selection Parametric Search. BOM Quote – integration with RS Components eCommerce website for instant Bill of Materials quoting and component purchase. Access Board Options PcbLib. When accessed from the PCB Library Editor, there are also controls to define the link between the library document and a target Altium Vault and folder therein , when wanting to release the library to the vault.
Access Board Options Sheet Controls. In addition, the System Colors region of the tab allows you to control the coloring of system objects such as new nets; DRC error and detail markers; selection and grids; and board, sheet and workspace. Access Drill-Pair Manager. Once the drill pairs have been defined, suitable blind, buried or thru-hole vias are automatically placed during routing, in accordance with the drill pair settings and the applicable Routing Via Style design rule.
You can also create drill pairs automatically, using the Create Pairs From Layer Stack or Create Pairs From Used Vias buttons. Access Drill Symbols Dialog. Access Layer Stack Manager.
The stack currently selected in the lower region of the dialog has its name highlighted with a grey background, and this stack is displayed in the upper layer region of the dialog.
For a higher-level overview on configuring the layer stack, see Defining the Layer Stack. For a higher-level overview of using multiple layer stacks in designs with rigid and flexible regions, see Rigid-Flex Design. Toggle Fine-Level Display Markers. Toggle Object Hotspot Snapping. Toggle Measurement Units. Increase Mask Level. This command is only effective when the highlighting method for objects not passing the applied filter, is set to Dim.
Unlike the Mask highlighting method, such objects can still be selected and edited. Decrease Mask Level. Found an issue with this document? お問合せ お近くの営業所にお問合せください。. We’re sorry to hear the article wasn’t helpful to you. いくつかのファイルタイプは、 File»Open コマンドを使用してインポートできません。そのようなファイルは Import Wizard を使用してインポートします。特にデザインファイルやライブラリを新しい Altium Designer プロジェクトへインポートする時、 Import Wizard を使用します。. Altium Designer では、 Import Wizard を使用して様々な異なる設計ツールからデザインをインポートできます。ウィザードはインポートプロセスを通して実行し、回路図や PCB の関係を管理します。ウィザードを実行するには File»Import Wizard を選択します。 Import Wizard は、以下のタイプのデザインファイルをインポートするために使用できます:.
この機能は、現在、 Altium Labs の部分であることに注意してください。. 回路図や PCB デザインファイルは、以前のバージョンの Altium のソフトウェア、または他のソフトウェアパッケージを含む様々なフォーマットへエクスポートできます。また、PCB の実装情報をメカニカル CAD パッケージで使用するために 3D STEP モデルファイルとしてエクスポートできます。ファイルのエクスポートは、 File»Save As コマンド、または File»Save Copy As コマンドを使用して実行します。. Altium Designer の環境. Cadence Allegro PCB エディタから Altium Designer へ移行. Mentor Graphics DxDesigner から Altium Designer へ移行.
OrCAD から Altium Designer へ移行. PADS Layout や OrCAD capture から Altium Designer へ移行. Pads Logic や PADS Layout から Altium Designer へ移行. Moving to Altium Designer From P-CAD. Protel 99 SE から Altium Designer へ移行.
Enable subnet swapping. Note that if no swappable target subnets are available, a message to this effect will be presented in the Messages panel. The following additional shortcuts become available when rearranging existing routes, by interactively sliding or dragging a route across the board. For more information, see Interactive Sliding Support.
The following additional shortcuts relate to the placement of, and editing thereafter, of additional track ‘patterns’ when tuning the length of routed track s using one of the interactive length tuning tools – Interactive Length Tuning or Interactive Diff Pair Length Tuning.
Note that the shortcuts available will depend on the interactive length tuning tool being used, or the placed pattern type being edited. What you can do depends on when you use the shortcut:. When the Move component with relevant routing option is enabled on the PCB Editor – Interactive Routing page of the Preferences dialog , use this shortcut to cycle through the set of objects being moved as follows:.
For more information, see Glossing – Smoothing the Routes. The following additional shortcuts collectively relate to working with 3D Bodies, or the 3D view of your PCB or component model.
Note that this shortcut applies to Generic 3D Model and Cylinder model types only. Note that this shortcut only applies to the Extruded model type when it is being moved. Change the view of the board or component so that you are looking straight down from above perpendicular with zero rotation. Change the view of the board or component so that you are looking straight down from above perpendicular with 90 Degree clockwise rotation in the X-plane.
Change the view of the board or component in so that you are looking at the board from an orthogonal perspective. Toggle measurement units between metric and imperial – the displayed measurement values will update accordingly. The following shortcuts give access to specific pop-up menus of commands, directly from within the design space itself. Some of these will be familiar as they are sub-menus found within the main menus for the editor. Each of the main menus also have a defined pop-up key for quick access from within the design space, see Accelerator Keys for more information.
Using Altium Documentation. Printer-friendly version. Found an issue with this document? Contact Us Contact our corporate or local offices directly. We’re sorry to hear the article wasn’t helpful to you. Could you take a moment to tell us why? Connect to Support Center for product questions. I do not want to leave feedback. General Editing. Access context menu for the design space or object currently under the cursor.
If currently within an interactive command, will escape from the current operation. Copy selected object s and paste repeatedly where needed in the design space rubber stamping. Change the selection status of the object currently under the cursor without affecting the status of other objects. On a connection to select that connection in addition to the connections already selected cumulative connection selection. Select all objects that fall completely inside the selection area or are touched by its boundary.
Select all component pads that fall completely inside the selection area or are touched by its boundary. Add the current selection to the selection already stored in memory location n.
Recall selection from memory location n and add it to the current selection in the design space. Move the single object currently under the cursor or group of selected objects if the object is part of that selection.
On a via in a stack of vias, use to move the entire stack to a new location. On a via in a stack of vias, use to move just that via to a new location and not the entire stack. Move the cursor to the left in the current document design space in increments of one snap grid unit. Move the cursor to the left in the current document design space in increments of 10 snap grid units.
Move the cursor to the right in the current document design space in increments of one snap grid unit. Move the cursor to the right in the current document design space, in increments of 10 snap grid units. Move the cursor upwards in the current document design space, in increments of one snap grid unit. Move the cursor upwards in the current document design space, in increments of 10 snap grid units. Move the cursor downwards in the current document design space, in increments of one snap grid unit.
Move the cursor downwards in the current document design space, in increments of 10 snap grid units. Move the current selection one or more selected design objects to the left in the current document design space in increments of one snap grid unit. Move the current selection one or more selected design objects to the left in the current document design space, in increments of 10 snap grid units. Move the current selection one or more selected design objects to the right in the current document design space, in increments of one snap grid unit.
Move the current selection one or more selected design objects to the right in the current document design space, in increments of 10 snap grid units.
Altium designer 17 shortcut keys free download
V, G, S Access the Choose a snap grid size dialog in which you can set the snap grid to a user-specified value. E, W Break wire. T, A Access the Annotate dialog. T, A, E Reset schematic designators. T, A, I Reset duplicate schematic designators.
P, P Use to open the Components panel with which to browse and place components from your own libraries. P, W Start wiring. M, M Move object. If you have previously accessed a different page of the Schematic preferences, then that page will be presented.
PCB Keyboard Sequences. V, F Fit board. S, Y Select all on current layer. X, A Deselect all. T, M Reset error markers. P, S Place string. P, T Start interactive routing. If you have previously accessed a different page of the PCB preferences, then that page will be presented.
Draftsman Keyboard Sequences. Printer-friendly version. Found an issue with this document? Microsoft Excel Introduction to Microsoft Excel Excel is an electronic spreadsheet to organize your data into rows and columns. One can use it to perform basic to advanced level mathematical.
Serial number for product registration: To register on-line with Sonic Foundry, please follow the steps outlined in the registration wizards upon installation of this product.
Registering your product. To expand. All rights reserved. No part of this publication may be reproduced,. Intro to Excel spreadsheets What are the objectives of this document?
The objectives of document are: 1. Familiarize you with what a spreadsheet is, how it works, and what its capabilities are; 2.
Sage, the Sage logos, and the Sage product and service names mentioned herein are registered trademarks or trademarks of. Kurzweil for Windows Version 10 Quick Reference This Quick Reference provides information about the Kurzweil user interface, common tasks, and important options. Please consult either the Kurzweil. Step 1: Locate the Touchpad.
The Touchpad is used to navigate the cursor. This application note outlines the different kinds of projects, techniques for working on projects and how. Content Content Introduction of wiring of CNC router A keyboard shortcut is a key or combination of keys that you can use to access icon button functions while you are working.
Content Editor The content editor allows you to add and format text, insert equations and hyperlinks, tables, and attach different types of files to create content. The editor appears throughout the system. I Contents. Log in Registration. Search for. Size: px. Start display at page:. Augusta Terry 3 years ago Views:. Similar documents.
Shortcut Keys. Edit document under cursor Summary This guide provides a list of shortcut keys available for use within the various Editors of the software. The Help window displays topics and other More information. Access Keyboard Shortcuts Access Keyboard Shortcuts Access app shortcut keys Design-time shortcut keys These shortcut keys are available when you are customizing an app in Access. Many of the shortcuts listed under Desktop More information.
More information. If you decide at any time to change the number of physical layers or the type of manufacturing, you can do this using the Settings menu and the Design Technology option, choose the Layers tab.
Be aware that reducing the number of layers using Delete could lead to information on the inner electrical layers being lost. If you require a custom board size and shape, and decide not you use our pre-defined shapes of rectangle or circle, this can also be easily achieved.
DesignSpark only requires one board outline so you would need to delete any previous one first. You can edit an existing board outline as well. If you do need to delete it, simply select the outline and click the Delete button on your keyboard.
Board outlines can be created easily in DesignSpark; by adding board shapes including circles. The Add Board option on the Add menu allows you to interactively create a board outline by drawing it into the design.
Four shape styles are provided: Rectangle , Shape , Circle and Square. There is also a shortcut on the PCB Design toolbar to add a Board Polygon. Click to add corners.
After adding the last corner, use double-click to finish. This will create you a board outline as a continuous shape starting and finishing at the start point. Once the board has been added, it can be modified afterwards, extra segments can be added and the corners can be mitred or made curved. For this tutorial, during the Schematic To PCB conversion process earlier we have specified the board outline as a square of x thou.
If you require cutout shapes in your board, add these using the Add Board Shape option. DesignSpark understands that board outlines inside the main board outline will act as cutouts. Instead of drawing a board outline, you can also import a DXF file previously created in your mechanical CAD system, such as AutoCAD. If you wish to import a DXF file, use the Import option on the File menu. You are presented with a dialog to map shapes and text in the DXF file into your DesignSpark layers.
You can also change the import Units to adjust the import scale. More information about this option is available in the Online Help. Placement can be an automatic or manually process. Manual placement can be done at any point in the Design editor, even after using the automatic placement option. Currently, our design has been placed during use of the New Board Wizard option.
We will un-place the design first. Now pick and drag them outside the board outline. Had you chosen the option Arrange Outside the Board, this would have stacked them neatly outside the board outline ready for manual placement.
Once outside the board outline, release the mouse to place them. Click in free space to deselect the components. DesignSpark uses standard Microsoft Windows methodology throughout, moving or placing components is a simple case of picking and dragging the selected component.
We suggest you place CONN1 , U1, U2 and U3 first and place the other components around these. When placing U3 we have rotated it to get it closer to the connector CONN1. We will also place the decoupling capacitors close to this device as they are pretty sensitive and are there to reduce noise of the voltage regulator. Place capacitors C6 , C7 , C8 and C9 as close as you can to U3. To follow our example exactly as the picture below, you will need to rotate some of the components.
Once you have these components placed, we will fix them. You would then want to fix these so they cannot be moved accidentally.
To fix components, select the component and use Properties from the shortcut menu. On the Component page, select the Fixed check box and press OK. This will fix the component. The Fix Item option is also available on the shortcut menu for a selected component. These options and more are available on the shortcut menu during Place by clicking the right mouse button. For our design, no mirroring Flip will be required. The placement and overall connection lengths could be improved by rotating some of the components.
Component names can be rotated back to be a readable direction separately using the same pick and rotate method. Now we will place the remaining components using the Autoplace option. From the selection available, we want to View Component Placement so check the box. Set the Minimum Space Allowed Between Components and Placement Grid values to thou each.
You can play about with these values if you like. Place the remaining components and use Undo if you wish to try a different placement pattern. Perhaps changing the Grid to 50 thou. Press OK to make the placement. The remaining components are placed around the fixed ones in the space available. Save the design using the Save option from the File menu or click the Save icon on the toolbar. The PCB design has already been named when you translated from Schematic to PCB, we named it Tutorial.
We named it this so it matches the name of the Schematic. This will become more important later on when you run the integrity checks before plotting. Simplified DesignSpark Mechanical IDF export – for easier exporting to DS Mechanical 3D design tool. Cross-Probe – for faster hardware debugging and navigation around designs.
Custom Shortcuts – add user-defined keyboard shortcuts for personalisation of UI. Opening files: Reloading a design can sometimes cause the application to quit if Interaction Bar has been closed. Online DRC real-time Design Rule Check.
Schematic Buses combining multiple signals into a Bus. Preferences : needed to check if logged in before attempting to access EDA server for locale info. DXF 2: If the current default line style was an unnamed style, shapes in the DXF could not be imported as Board Outline but would instead always revert to being Shapes.
Import Eagle 1: Power and ground plane layers were not being transferred from Eagle PCB designs. Integrity Check: Sometimes an existing component in the PCB would be renamed and replaced instead of simply adding a new component. Drill: The milling commands for some slotted pads were not taking the size of the milling tool into account, and were thus causing the milled slot to be slightly over-sized.
Net Names: Predefined net names from the component were not using value positions defined in the Schematic symbol when choosing the position for those net names when the component was added to the Schematic design. Open: Some designs from earlier versions of the application would not read into DSPCB version 4. Component Edit: Attempting to map multiple pins in a multi-gate component was producing incorrect results.
Delete: After deleting a block port, the application could unexpectedly quit when attempting to save the block file. Drawing: When adding or moving free pads in a PCB design containing vias, some or all of the other free pads would. Help: Several options were not linked to the correct help page when pressing F1 for context-sensitive help.
Open: The application was failing to open a PCB design from an earlier version of DSPCB when the design contained unprotected Vias with no tracks attached. Plotting 1: When plotting multiple layers to the same Windows plot, the output was not in layer order. Plotting 2: Implied automatic junction points on Schematic diagrams were usually printing as hollow instead of filled.
ModelSource interface – access to an on-line database of over 80, components and associated product data. The components can be searched via Part Number Quick Search or category browsing and attribute selection Parametric Search.
BOM Quote – integration with RS Components eCommerce website for instant Bill of Materials quoting and component purchase. PCB Quote – inferface to PCB manufacturers’ on-line quoting websites with instant design parameters transfer.
PCB Symbol — Placement Origin — this is a new type of origin that can be used to define where the pick-and-place origin of the footprint is positioned.
Tab With an initial object selected in the design, extend the selection to include the next higher-level object or objects , based on logical hierarchy. In addition, the feature caters for selection extension across multiple objects selected across different nets in the design. To use this command, ensure that the Display popup selection dialog option is disabled on the PCB Editor – General page of the Preferences dialog.
After reaching the first component in the list, the command will not cycle to the last component again. After reaching the last component in the list, the command will not cycle to the first component again. This command is available only provided a comparison has been performed from the Collaborate, Compare and Merge panel.
By using the command repeatedly, you are able to incrementally unwind the routed path in the same way as using the Backspace shortcut while interactively routing. By using the command repeatedly, you are able to incrementally unwind the routed path in both directions. Note that the shortcuts available will depend on the interactive command and the specific design object that is the focus of that command.
If no swappable target subnets are available, a message to this effect will be presented in the Messages panel. The rule-based values come from the applicable Differential Pairs Routing rule. This shortcut applies to Generic 3D Model and Cylinder model types only. This shortcut only applies to the Extruded model type when it is being moved.
Managed Component Editor Shortcuts. Selected components will be used to create one or more new component definitions in the active Managed Component document Command Page F5 Refresh the document This is useful if, for any reason, you have lost connection with the target server.
It ensures model links are refreshed and also, if the CmpLib is referencing a Component Template, it allows the data defined in that template to be brought in again, which is very helpful if you have inadvertently cleared content from read-only cells!
Output Job Editor Shortcuts. The output s will automatically be linked One or more selected applicable outputs into the Output Containers region to create a new PDF output container. The output s will automatically be linked One or more selected applicable outputs into the Output Containers region to create a new Folder Structure output container. Draftsman Editor Shortcuts. In this case, the software will attempt to fit what it can with the center of the document at the center of the main design window.
Multi-board Editor Shortcuts. CAM Editor Shortcuts. You will need to use the feature again to completely abort the command. SimData Editor Shortcuts. Text-based Document Editor Shortcuts. If one or more characters in the document are selected, the command will delete the selection. The feature will only open documents that are stored in the same location on the hard disk as the text document making the call.
The feature will only open documents that have no spaces in their filenames. SchDoc and ExampleDesignFile. SchDoc will both open using this feature, but Example Design File. SchDoc will not. A new location assigned to the location marker will overwrite a previously defined location.
If the applicable location marker has not been set, the text cursor will remain at its current location. Clicking in the gutter will also toggle the breakpoint for the current line. This command is only available while the script is running or being debugged stepped through. Within any given menu or sub-menu a particular letter can be used only once as an accelerator key.
For obvious reasons, pop-up keys are not assigned to menus in text-based editors and main menus can only be accessed through use of the Alt key. When referring to accelerator key sequences, use of the comma , symbol denotes pressing each key in the sequence in succession. In some of the examples, accelerator keys are used in combination with key sequences within dialogs, ultimately arriving at a quick sequence of keystrokes to achieve a dialog setting and apply it.
Schematic Keyboard Sequences. Use the Accelerator Key Sequence PCB Keyboard Sequences. G, G accesses the Snap Grid Depending on the grid size required and the current measurement units , change the sequence after this and before the final Enter as needed. Printer-friendly version.
Found an issue with this document? Contact Us Contact our corporate or local offices directly. We’re sorry to hear the article wasn’t helpful to you. Could you take a moment to tell us why? Connect to Support Center for product questions. I do not want to leave feedback. Access technical documentation for the resource currently under the cursor in particular commands, dialogs, panels, and objects. Resource Reference.
Command Page. Cycle forward to the next open tabbed document, making it the active document in the design workspace. Cycle backward to the previous open tabbed document, making it the active document in the design workspace. Toggle the focus between the last active panel and the currently active design document in the main design window. Step forward to the next document in the sequence of documents that have been made active in the main design window. Step back to the previous document, in the sequence of documents that have been made active in the main design window.
Move to the next message down in the Messages panel and cross-probe to the object responsible for the message in the associated document where supported. Move to the previous message up in the Messages panel and cross-probe to the object responsible for the message in the associated document where supported.
Access the Smart Paste dialog. Access the Selection Memory dialog in which you can control all aspects of the selection memory feature. Recall selection from memory location n and add it to the current selection in the workspace. Zoom-in, relative to the current cursor location. Zoom-out, relative to the current cursor location. Scroll vertically within the design workspace. This is a default setting that can be changed from the System – Mouse Wheel Configuration page of the Preferences dialog.
Scroll horizontally within the design workspace. Redraw the view in the main design window, placing the location marked by the cursor – prior to launching the command – at the center of the window.
Refresh the screen, in effect performing a redraw of the current document, to remove any undesirable drawing update effects. Move the cursor to the left in the current document workspace in increments of one snap grid unit. Move the cursor to the left in the current document workspace in increments of ten snap grid units. Reverse sheet entry order while moving two or more selected sheet entries.
Toggle sheet entry IO type while moving one or more selected sheet entries. Toggle all sheet entry IO types while resizing selected sheet symbol. T , then P.
Access Schematic — General page of Preferences dialog. Pressed while routing , then displays the appropriate interactive routing shortcut keys. Highlight routed net under cursor repeat in free space to clear. Cycle through connection lines modes during interactive routing.
Hold to temporarily switch from avoid-obstacle to ignore-obstacle mode. Hold to temporarily disable electrical grid while routing. Spacebar in interactive process.
Spacebar during interactive routing. T , then B. Create clipboard bitmap. Flip 3D body to paired mechanical L ayer. Decrease 3D body standoff height Z-axis by one Snap Grid increment.
[Altium designer 17 shortcut keys free download
Recall selection from memory location Apply filtering based on selection set in memory location Othen Dthen Dthen Enter.
Othen Dthen Fthen Enter. The shortcuts are nice but can only be used online! The PDF export doesn’t work properly! The altium designer 17 shortcut keys free download friendly version can’t be printed without leaving half of the page empty or cutting off the text lines.
Login Register. Environment Shortcuts. Project Panel Shortcuts. Schematic Editor Only Shortcuts. Output Job Editor Shortcuts. CAM Editor Shortcuts. SimData Editor Shortcuts. Embedded Software Editor. Scripting Editor Shortcuts. Name: Email optional, to receive replies : Password optional, to signup :. Comment 1 by Markus Jul 24, at am Reply The shortcuts are nice but can only be used online!
Altium Designer Shortcuts. Advertising for Consideration:. Ads for Consideration:. Hold Ctrl While Moving a Panel. Cthen C. Cthen R. Desiggnersortcut D. Cthen O. Open O ptions for Project Dialog for current project. Http://replace.me/43996.txtthen L. Cthen P. Move altium designer 17 shortcut keys free download ten grid increments in direction of arrow key.
Move cursor ten grid increments in direction of arrow key. Move selection one grid increment in direction of shortccut key. Move cursor one grid increment in direction of arrow key. Jump to absolute origin lower left corner of workspace. Zoom in around cursor zooms around cursorthen position the cursor first.
Display Wor k space Panels sub-menu. Pop-up Right-click O ptions menu. Pop-up menu with z oom commands.
Copy to clipboard and altium designer 17 shortcut keys free download paste selected objects Rubber Stamp. Re-enters Rubber Stamp mode using the current clipboard content. V then D. V then F. X then A. Pop-up floating menu, then Escape from current alrium. Load object under cursor into Find Similar Objects dialog. Click on keyx to display Find Similar Objects dialog. Distribute selected objects equally in horizontal plane. Distribute selected objects equally in vertical plane.
Add current selection to selection already stored in memory location n. Нажмите чтобы перейти through snap g rid settings. Rotate counterclockwise by 90 degrees while moving an object. Rotate clockwise by 90 degrees while moving an object.
Rotate counterclockwise by 90 degrees while dragging an object. Rotate clockwise by 90 degrees while dragging an object. Cross probe to object on both schematic document and PCB. Copy attributes of object under the altium designer 17 shortcut keys free download while placing an object of the same type. Swap sheet entry side while moving one or more selected sheet entries.
Reverse sheet entry order while moving two or more selected sheet entries. Toggle sheet entry IO type while moving one or more selected sheet entries. Toggle all sheet entry IO types while resizing selected sheet symbol.
Altium designer 17 shortcut keys free downloadthen P. Access Schematic — General page of Preferences dialog. Pressed while routingthen displays the appropriate interactive routing shortcut keys.
Highlight routed net under cursor repeat in free space to clear. Cycle through connection lines modes during interactive routing.
Hold to temporarily switch from avoid-obstacle to ignore-obstacle mode. Hold to temporarily disable electrical grid while routing. Spacebar in interactive process. Spacebar during interactive routing. Tthen B. Create clipboard bitmap. Flip 3D body to paired mechanical L ayer.
Decrease 3D body standoff height Z-axis by one Snap Grid increment. Tthen E. Tthen I. Toggle highlight of current objects using current D code. Scroll through chart, then one wave plot at a time in direction of arrow. Arrow leftArrow right.
Scroll through chart, then one major division on X-axis at a time in direction of arrow. Toggle text Insertion mode between Insert and Overwrite. Up FesignerDown Arrow. Left ArrowRight Arrow. Access Text Editors — General page of Preferences dialog.