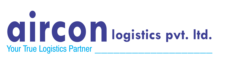Looking for:
Logic pro x reference manual free

Under the copyright laws, this manual may not be copied, in whole or in part, without the written consent of Apple. Your rights to the software are governed by the accompanying software licence agreement. The Apple logo is a trademark of Apple Computer, Inc.
Every effort has been made to ensure that the information in this manual is accurate. Apple Computer, Inc. Other company and product names mentioned herein are trademarks of their respective companies.
Mention of third-party products is for informational purposes only and constitutes neither an endorsement nor a recommendation. Apple assumes no responsibility with regard to the performance or use of these products.
Recent years have seen a revolution in the use of personal computers for creating music. Music projects that until recently would have required an array of professional studio equipment can now be completed in a home or project studio, using a personal computer and readily available resources.
A personal computer with a fast processor and enough RAM can now serve as a workstation for recording, arranging, mixing, and producing complete music projects, which can be played back on the computer, burned on a CD or DVD, or distributed over the Internet. Logic is an integrated system for composing, producing, and scoring music, built specifically for Mac OS X. Musicians can create professional sounding original music compositions, royalty-free soundtracks for Final Cut Pro video projects, and more.
Logic allows you to build musical arrangements using MIDI and software instruments alongside audio recordings of acoustic instruments, vocal performances and prerecorded audio files.
Logic includes highquality effects plug-ins that you can use in your projects. You can also install thirdparty effects in the Audio Units plug-in format. This book is the final arbiter on all things in Logic, and covers all areas of the program in detail. These descriptions are often paired with instructions or examples for accomplishing specific tasks.
You will learn how to make use of the arranging, recording, and editing facilities available—for MIDI and audio data—in these chapters. It has the advantage of being at your fingertips when you need it, and is also searchable. Please note that all topics described herein were accurate at the date of printing.
These entries discuss a key concept or technical information that should, or must, be followed or taken into account. Please pay special attention to these entries. Some sections provide additional information or tips that will assist your use of Logic. These are displayed as shown below:. Many Logic functions can be activated or accessed with key commands—computer keyboard shortcuts.
The key commands mentioned in this guide are based on the standard Key Command Set, assigned by the Logic Setup Assistant. Where possible, we have also included the standard Key Commands for PowerBook users. You will also learn about a number of shortcuts and features that will accelerate your workflow, and assist you while learning about Logic. Place the mouse pointer on the object button, input field and so on and press the mouse button once.
The same as clicking on an object, but you press the mouse button twice, in quick succession. You can set a suitable interval between clicks in the System Preferences Keyboard and Mouse pane. Grab the object, and move the mouse keeping the mouse button held down to the desired position. You can use the mouse wheel to scroll vertically in Logic. There are also some modifiers supported:. Note: Logic also supports mice with two wheels.
The second wheel works like the first wheel, but with interchanged axes. This section discusses the various methods available for interaction with parameters, and data entry tasks. Pull-down menus open when you click-hold on certain input fields or buttons. You can select a function from within such menus by highlighting the desired item with the mouse, and releasing the mouse button. If you wish to select an item that is outside the visible section of the menu,.
You can then release the mouse button, and use the scroll bar to the right of the pull-down menu to browse. When the mouse reaches the entry you wish to use, release Shift. You can set most numerical parameters even note values or names by grabbing the parameter value, and moving the mouse up or down.
If the parameter consists of several separate numbers song position, for example , you can adjust each number individually using this method. Nearly all parameter values that can be set using the mouse as a slider and even some of the pull-down menu parameters may also be increased or decreased in single units by clicking on the top or bottom half of the value, while holding down Control. Double-clicking on a numerical parameter value opens an input field. The existing value is highlighted, and ready to be overwritten by a new entry.
You can also use the mouse to make a partial selection in an input field, so that only the highlighted part is overwritten. As long as the input field is open, the computer keyboard may only be used for data entry, and may not be used for key commands with the exception of the main menu functions.
As an example:. Direct numerical input can be canceled by entering no text at all and pressing Enter or Return. You can input text names in the same way as numbers, but you only need to click a name field once to allow input. You can directly click on an object with the Text tool to rename it.
Any number of selected Objects or Regions can be assigned same name. If the name ends with a number, this number will automatically be incremented by 1 for each subsequent Object or Region. This allows you to quickly, and uniquely, name all of the Regions on a track or all of the Fader Objects in the Environment, as examples. Note: To turn off automatic numbering, place a space after the number at the end of the Object or Region name.
All selected Objects and Region will then end in the same number. Logic allows recorded data to be handled graphically. Each edit window provides different Toolboxes that are suitable for the tasks performed in the editor. When editing objects graphically, you always have two tools available at the mouse pointer position: one is already active, the other is activated by holding down Command. You can change the currently active tool by clicking on another tool in the Toolbox.
The mouse pointer then adopts the shape of the tool you clicked on, allowing you to instantly identify the active tool by looking at the cursor graphic: the Eraser is used for deleting, the Scissors for cutting and the Glue Tool for merging Regions, as examples. To assign a tool to Command, click on the desired tool in the Toolbox, with Command depressed.
If you have a suitable mouse, you can also assign the right mouse button to a third tool, allowing the use of three assignable tools:. This allows you to open the Toolbox at the mouse cursor position by right-clicking anywhere in the working area of the open window. Tools are only effective in the working area of the window in which they were selected. You can define individual tools for each opened window.
A tool the Scissors, for example basically affects the Objects or Regions that you click on. If multiple Objects or Regions are selected, they will all be affected by the tool the Scissors would cut all selected Regions at the same song position, for example.
Note: The Toolbox can be hidden in the Arrange and Score Editor windows to save onscreen space, which can be very helpful if you only have a small monitor. You select the tool you wish to use by clicking on it with the left or right mouse button in the Toolbox or clicking while holding down Command for the alternate tool.
Note: You can use the Set next Tool and Set previous Tool key commands to switch to the neighboring tool in the top window. Use the Show Tools key command default: Esc to open a Toolbox at the mouse position. When a Toolbox is opened at the mouse position, you can also use one of the number keys to select a tool. The tools are always numbered from left to right and top to bottom. Press the Show Tools key command a second time to switch to the pointer, and close the Toolbox.
Each tool can be selected via a specific key command. Key commands that switch to a specific tool toggle between this tool and the previously selected tool. Here are two example Toolboxes, which contain most of the tools available in Logic:. All tools, including a number of tools not displayed in the images, are described below. As mentioned earlier, some tools are specific to certain editing windows. The Pointer is the default tool.
The mouse also takes on this shape outside the working area when making a menu selection or inputting a data value. Within the working area, the pointer is used for selecting by clicking on Objects or Regions , moving by grabbing and dragging , copying by holding down Option and dragging , and editing lengths by grabbing the bottom right corner and dragging. Note: When changing the lengths of multiple Regions, you can make all lengths equal by holding Shift-Option.
The Pencil is used to add new Regions. You can also select, drag, and alter the length of Regions while the Pencil tool is active. The Scissors tool is used to split Regions, allowing individual sections to be copied, moved or deleted.
The Size tool is used to adjust the size of graphic elements in the score. It looks similar to the bottom right corner of a Mac window, which is also used for resizing tasks. You can revert to the normal zoom level by clicking on the background with the tool. You can also access this function when other tools are selected by holding down Control. Click-holding on a Region with the Solo tool allows you to listen to the selected Regions in isolation during playback.
Moving the mouse vertically also outputs any events the cursor touches, even when the sequencer is stopped. Clicking on a Region with the Mute tool prevents it from playing.
You can unmute the Region by clicking on it again with the Mute tool. If multiple Regions are selected, the setting of the clicked Region applies to all selected Regions.
Logic Pro User Guide on Apple Books.Pdf Download | Apple Logic Pro X User Manual ( pages)
Logic Pro User Guide. Open the Piano Roll Editor. • In the Logic Pro Tracks area, select a software instrument (or external MIDI instrument). Apple Logic Pro X • User guide • Download PDF for free and without registration!
Graphically Enanced Manuals for Logic Pro X | replace.me
Mar 14, · A Great Primer on Logic Pro X There are very few resources out there on this version and it’s drastically different than all the free out-dated Logic 9 material on the Internet. Athough this User Guide does not go into great detail on any of the features, it certainly covers the breadth of this vast program and at least introduces one to /5(83). Official Apple Support. Table of Contents. Part I: Leaping into Logic Pro X. Chapter 1: Getting Logic Pro Up and Sprinting. Chapter 2: Examining Logic Pro Projects. Chapter 3: Exploring the Main Window and Tracks Area. Chapter 4: Embracing Tracks and Regions. Part II: Digital Recording and Using Prerecorded Media. Chapter 5: Introduction to Digital Audio and MIDI.