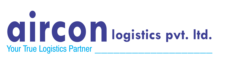Looking for:
Pixelmator add glow free

So feel free to substitute them with any other image of your own. Create a glowing effect that comes from the object. Layers, layer masks, transform tools, effects and painting tools are used in this tutorial. Step 1. Create a new image in Pixelmator. Feel free to use any size.
[Light Jump – Pixelmator Classic Tutorials
To preserve layer transparency when applying the Motion blur effect, click the effect name in the Tool Options pane and choose Preserve Transparency.
To preserve layer transparency when applying the Zoom blur effect, click the effect name in the Tool Options pane and choose Preserve Transparency. To preserve layer transparency when applying the Bokeh blur effect, click the effect name in the Tool Options pane and choose Preserve Transparency. The Tilt-Shift blur effect creates a shallow depth of field, leaving a smaller, rectangular area in focus.
This can be used to create a miniaturized look. To preserve layer transparency when applying the Tilt-shift blur effect, click the effect name in the Tool Options pane and choose Preserve Transparency. To preserve layer transparency when applying the Focus blur effect, click the effect name in the Tool Options pane and choose Preserve Transparency.
The Spin blur effect simulates the look of circular motion — a spinning wheel, for example — captured on camera. To preserve layer transparency when applying the Spin blur effect, click the effect name in the Tool Options pane and choose Preserve Transparency. Pixelmator Pro User Guide. Quick Links What’s new?
Pixelmator Pro basics. Create, open, and save images. Working with layers. Pixelmator Pro keyboard shortcuts. Table of Contents. Add a blur to an image Blur effects can be applied directly to a single layer or, using an effects layer, to multiple layers in a composition. Apply a Gaussian blur.
The Gaussian blur effect adds a smooth, even blur to your entire image, text, or shape layer. Drag the Radius slider to the right to make the Gaussian blur effect stronger, or to the left to reduce it. You can also enter a value from 0. The box blur effect blurs the image and adds distinctive box shapes near contrasting areas. Drag the Radius slider to the right to make the Box blur effect stronger, or to the left to reduce it.
Drag the Radius slider to the right to make the Disc blur effect stronger, or to the left to reduce it. Drag the Radius slider to the right to make the motion blur effect stronger, or to the left to reduce it. Move the Angle wheel to change the direction of the motion blur. The Zoom blur effect simulates the look of capturing a photo while zooming in or out.
Drag the Amount slider to the right to create a zooming in effect, or to the left to create zooming out effect. Choose a softer brush while using the Clone Tool to blend in the cloned area more seamlessly. Use the Magic Eraser to quickly remove a solid color background from an image. Explore 9 different groups with more than Pixelmator effects. Go to the View menu and choose Show Effects.
Use the Command-3 keyboard shortcut to quickly show or hide the Effects Browser. Easily change all or just the specific colors of your image using the Hue effect.
Bring-in some sunlight and give your photos a retro look with the beautiful Light Leak effect. Give your image a vintage look by adding some monochrome noise with the Noise effect. Change the weather in your images with the Fog, Rain, or Snow effects from the Stylize category. Control-click the canvas to quickly change the brush size and hardness while painting. Hold down the Option key and click to quickly pick a color from your image while painting.
Double-click the Brush Tool in the Tools palette to quickly show the Brushes palette. Easily share any of your brushes by dragging them out of the Brushes palette and onto the Desktop. Importing brushes is a breeze — just drag them onto the Pixelmator icon in the Dock.
Select even the most challenging areas with a single brushstroke, with the new Quick Selection Tool. Easily select detailed objects with the new Magnetic Selection Tool which snaps to the edges you trace. Use different selection modes to quickly add areas to or subtract from your selection.
When using the Marquee tools, hold down the Spacebar after starting a selection to move it. Easily copy and reuse layer styles. Control-click the layer in the Layers palette to copy and paste. Rotate a layer in precise steps by holding down the Shift key as you rotate. Hold down the Option key while resizing a layer to scale it in the opposite direction as well. Hold down the Command key as you move a layer to stop it from snapping to other objects.
Alignment guides help you position layers more precisely. Try adding a layer mask with an active selection to quickly mask the selected area.
To rotate the layer, grab the Move Tool, hold down the Command key and drag any of the text layer handles. Convert text into a shape by Control-clicking the text layer and choosing Convert into Shape. Change the spacing of a text. Select a text layer, click the gear icon, Kern and then — Loosen or Tighten. Turn Pixelmator into a completely new drawing app with a simple Command-Shift-V keyboard shortcut.
Save your Pixelmator shapes by dragging and dropping them from the Layers palette to the Shapes palette. Share Pixelmator Shapes by simply dragging and dropping them from the Shapes palette onto the Desktop.
Convert any selection to a Pixelmator shape. Control-click the selection and choose Convert into Shape. Easily save your layer styles to the Styles palette. Click the gear icon and choose Add Style.
Pixelmator add glow free.Apply blur effects
For example, layers, type layers, masks, blending modes and opacity settings information is stored within the PXM file and is not lost when the document is saved. Before Colorize adjustment.
22 Latest Mac – Pixelmator ideas | pixelmator, pixelmator tutorials, photoshop tutorial
Chapter 9: Painting Tools Painting tools in Pixelmator offer you the ability to use different brush sizes, shapes, advanced brush settings, and blending modes when painting. Drag and drop any of the images in iPhoto or Pictures folder as layers in your Pixelmator composition. Download source file. Choose Colors in the Tools Palette As you may have noticed already, there pixelmator add glow free two color boxes in the Tools palette. The RGB color model is universal since it is used in computer pixelmator add glow free or for storing digital photos. Delete Layer Mask To remove a mask from a layer: 1.