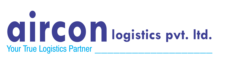Looking for:
Adobe captivate 2017 publish settings free download

For information on publishing responsive projects, see publishing responsive projects. If you have used Typekit fonts in your project, a pop-up appears that confirms that there are Typekit fonts in the project. To view the project assets, navigate to the specified folder, and you can see the following assets:. Interactions are not visible when you view the published output locally on your computer.
For more information, see Publish projects to Adobe Connect available only in the update for subscription and Adobe Software Assurance customers. From Adobe Captivate 8. Publishing to Devices app menu item is integrated in Captivate.
Follow the steps below:. Note: You can follow the same steps in responsive and non-responsive projects. Mention the version number, name of the app and the Package name for the app. While mentioning the package name, ensure that you give unique package name otherwise the existing project is replaced. Click More to choose your personal publishing preferences for the app, like geolocation, gestures, and accessibility.
Click Next to provide the required certificate information for your app. You can choose iOS or Android or both by clicking the check boxes adjacent to them and provide certificate information corresponding to each platform.
Adobe Captivate uses the PhoneGap service at the backend to build the app. After the app is built, you are prompted to download the app as shown in the snapshot.
Once you click the download, you can see PhoneGap site. Note: If you want to compile your eLearning course as an iOS application, you need to be registered as an Apple developer and pay the annual Apple Developer fee.
This will give you access to the Apple Developer website where you will be able to access your Apple signing certificate. Certificates and authentication keys are essential for users to enable security for their accounts and prevent any unauthorized access. After you log in with PhoneGap user ID and password, click Next in Publish window, and provide certificate info in the dialog as shown below:. Note: AppleKey title in the above snapshot represents the certificate name that you uploaded in PhoneGap build.
Your certificates are populated in the Title drop-down after you upload them in PhoneGap build website. Similarly, the keys you uploaded to PhoneGap build appear in Title drop-down. You can continue to publish even if you do not have keys for Android by choosing No key selected option.
Note: If you remove preferences of Adobe Captivate, then you have to create certificates again. When you delete or modify such objects in the project, the tracker too is updated. Scenario 2: Two or more objects are assigned with audio and appear simultaneously in the Timeline. Case 1: Object 1 has audio for seconds and Object 2 has audio for seconds.
Object 2 is lower in the z-order of the Timeline. Audio of Object 2 is played for 8 seconds and then Adobe Captivate checks if there is any other audio at that point 8th second in the Timeline. In this case, there is no audio to be played at the 8th second.
Therefore, audio of Object 1 is not played. Audio of object 1 is played for 4 seconds. A check at 4th second indicates that the audio of object is for 4 more seconds.
So, the audio of second object is played from the beginning. Case 1: Object Audio is present from seconds and Slide Audio is present at the same time.
Case 2: Object Audio is present from seconds and slide audio is present at the same time. Object Audio is played for 4 seconds, then slide audio for 8 seconds, then the remaining slide duration background audio is played. For example, consider that two videos are present on a single slide with the following durations on the timeline:.
Video that is lower in the z-order is played first. For example, consider that Video1 is present on a slide from seconds and Video2 is also present on the same slide from seconds. When Video 2 is present lower in the z-order, Video 2 is played for 12 seconds and the Video1 is never played. When Video1 is present lower in the z-order, Video1 is played for 8 seconds and then Video2 is played until the slide duration.
To learn more about Captivate and how you can create engaging learning content, download the following projects:. Legal Notices Online Privacy Policy. Captivate User Guide. Select an article: Select an article:. Applies to: Captivate. Get update now! Asset Panel not loading in Adobe Captivate release?
Read More to find a solution. On the window, click Next. Typekit message. If the project is responsive, you can see the following dialog:.
Publish for responsive. If the project is blank or non-responsive, you can see the following dialog:. Publish for blank. To publish the project, click Publish. HTML assets. After publishing, do the following:.
Publishing projects as apps to devices. Choose Publish for Devices App from Publish menu. A dialog appears as follows:. Publish for Devices Apps dialog. Refer to Create certificates and generate key section for more information. Click Publish to publish the output as apps for devices. Create certificates and generate key. Create certificates for iOS Refer to the apple developer support site and create an app developer certificate. Refer to program enrollment for more information.
Refer to the instructions on the PhoneGap build site as mentioned below to convert the certificates into supported P12 format and upload the certificates: Convert an apple developer certificate to a P12 on Mac and Windows Generate keys for Android Refer to the instructions on the PhoneGap build site to generate and upload keys to PhoneGap build.
Unsupported objects in HTML5 output. The following objects and slides are not published in the HTML5 output:. Text and SWF animations only the first frame is visible. Mouse click animations only one default click effect is supported. Slide transitions. Slide background if a SWF file is used. Audio attached to invisible objects. HTML5 output is supported only on the following browsers:. Internet Explorer 9 or later Safari 5. Best practices for creating Adobe Captivate projects for iPads. Use the recommended project resolutions presets for iPad.
Avoid overlapping audio in the project. If at all you need overlapping audio, read the article Adobe Captivate audio for iPad. In general, do not have too many overlapping media especially very short ones for movies that have to run on IOS devices. Disable button click sound as it may lead to unexpected behavior on iPad occasionally. Adobe Captivate audio for iPad. Avoid using overlapping audio in your projects if they are to be used extensively on iPads.
If you use overlapping audio, the preferences to different types of audio are as follows:. Scenario 1: Different types of audio triggered at the same time. On iOS 6, however, multiple audio clips can be played simultaneously. Audio of the object lower in the z-order of the timeline is played first.
Case 2: Object 1 is lower in the z-order. Scenario 3: Object audio, slide audio, and background audio on a single slide. Adobe Captivate video on iPads. Avoid using overlapping video if your project is to be extensively used on iPads. Scenario 1: Two or more videos on the same slide with different durations. Videos are played one after the other based on their order in the Timeline. Slide Video will be played for 8 seconds and then Event Video.
Setting project preferences in Adobe Captivate.Adobe Captivate – Publish Your eLearning To Your LMS – eLearning
To delete a cache folder, select the check box that corresponds to the folder and click Clear. To delete all the folders, click Select All, and then click Clear. Please note that currently opened projects cannot be selected for deletion. Legal Notices Online Privacy Policy. Projects and project preferences Search. Captivate User Guide. Select an article: Select an article:. On this page Edit project preferences Author in right-to-left languages Set project background color Recover damaged projects.
Applies to: Captivate. Edit project preferences. Edit project information. Project information dialog. Author: Name of the author or authors of the project. Company: Name of the company or organization responsible for the content in the document.
E-mail: E-mail address for the company or, if appropriate, of your customer service department. Website: Website address of the company. Copyright: Copyright information for your project. Project Name: A distinct and descriptive name for your project. Description: Short description of the contents of the project. Change project size and quality. Project size and quality dialog. Settings: Indicates the quality of the published SWF file. When you choose High, Medium, or Low, Adobe Captivate uses its internal settings to set the quality of the file.
Files of a higher quality are compressed to a lesser extent, and therefore might be of a greater file size. You can customize the options for quality when you move the slider to the Custom level. Retain Slide Quality Settings: Retains the slide quality settings defined in the Property inspector of the slide.
BMP: Determines the image quality of bitmaps screenshots generated during recording. Reducing the image quality reduces the file size but can affect the quality of the color in the images. Any bitmap files that you have inserted in the project are also affected. JPEG images are detailed and contain many colors, so greatly lowering their quality is not advised. Audio: Determines the quality of audio files used in the project. Audio files are converted to mp3 format before they are published.
A file with higher quality does not affect the file size drastically but significantly improves the audio quality. Advanced Project Compression: Enables Adobe Captivate to take into account only the difference between two slides instead of publishing both the slides.
The compression reduces the size of the published project. Change project publish settings. Publish settings for responsive project. You can even write a custom message as to why that view is not available.
For a blank project:. Publish settings for blank project. Define how a project starts and ends. Project start and end options dialog. Auto Play: The movie starts playing as soon as it is downloaded.
If you want the movie to play only after the user clicks the Play button, deselect this option. You can display an image until the user starts playing the movie. Click Browse If you do not select an image, the first slide of the movie is displayed. Preloader: You can add a loading screen to the beginning of your project.
A loading screen is useful if the first slide of the project is large or contains audio and takes a few moments to appear. Adobe Captivate includes predefined loading screen images that you can use. Also, you can create a custom image to use as a loading screen. You can also create a SWF file to use as a loading screen. You can use these files as templates to create your own SWF file. After the required portion of SWF file has been downloaded, the preloader disappears, and the SWF file starts playing.
Password Protect Project: Password that users must enter before they can view the project. In the adjacent box, type the correct password to be used by users to successfully view the project. Click Options to specify the following: Message: The message that is displayed to users to explains what they must do when prompted to type a password. Retry Message: The message to be displayed when users enter an incorrect password. Button Text: The text that is displayed on the button that the users click in order to continue viewing the project.
Password options dialog. Project Expiry Date Expiry date for the project. Click Calendar to choose a date. In the adjacent text box, specify the message to be displayed to users when the project expires. When a project expires, it can no longer be viewed.
Action Click the menu and select an action to take place at the end of the project. Stop Project Stops the project after it plays once. Loop Project Continuously plays the project. Close Project Closes the movie after it stops playing. To load a file, click the browse icon, browse to the file, select the file, and click Open. To reuse a script from a file, copy the script onto the clipboard and paste it into the JavaScript window.
Open Another Project Opens another project after the movie stops playing. Click the browse icon, browse to the project file with the extension. Click the inverted arrow icon to select the window in which to display the file, then choose Current, New, Parent, or Top. Send E-mail To Sends an e-mail to the specified e-mail address after the movie stops playing. The default mail editor is used to send the message.
Type the e-mail address in the adjacent box. Edit default preferences for slides and objects. In the Preferences dialog box, select Defaults from the Global menu. Set a background color for the slides in the project using the Background Color menu. Change the default style for the selected object. Use Captivate to build different types of eLearning courses, such as software simulation, HD video demos, responsive eLearning courses, assessment modules, and compliance courses.
Use the Captivate Draft app to build your storyboards and then import them into Captivate. You also get access to more than 75, free eLearning assets. And track effectiveness and get access to deep analytics when you publish your content to Adobe Captivate Prime. This document covers the details of how to download and install the latest version of Captivate. It also provides other details such as setting up an Adobe ID and how to purchase a licensed version of the product.
Mac OS X v It’s free and easy to set up. So, let’s create one now. The address you enter will be your Adobe ID, so use an address which you can remember. Then, click Sign Up. Now you can sign in to your account any time using the navigation bar on the Adobe. To sign into your account, go to www.
The sign-in link is in the top navigation bar of most pages. For more detailed information, see Create or update your Adobe ID. Download a day free trial of the latest version of Captivate here. For details on previous versions of Captivate, see Download Adobe Captivate.
Adobe Captivate – Video & Executable Publish Options – eLearning
Preview the content for each slide or for the project. Preview the project in a browser F11 for all the view port options. From Toolbarclick Publish icon. Choose the appropriate option from Publish for Devices and Publish to Adobe Connect menu items as shown in the following screenshot:.
Optional Publish for Devices dialog appears as shown in the following screenshot. If you have used a Typekit font in your project, enter the domain as well. For more information on Publishing standard blank projects, see Publishing Projects topic. When you click the Typekit button red rectangleyou are taken to the Typekit website from where you can sync fonts and download the fonts to be used in your Captivate projects.
If you do not use any Typekit fonts in your projects, the Typekit Domains field is disabled. In case the Typekit Domains field is disabled during publishing and you have used Typekit fonts, preview the project, and publish the project.
If you choose this option, the dialog appears читать больше below:. Follow the steps accordingly. Gestures for взято отсюда have been introduced in Adobe Captivate 8. Now, you can apply the available gestures to your Responsive Projects while Publishing projects.
Click blue colored no text next to Mobile Gestures and Geolocation in Publish for devices dialog, as shown in the following screenshot. A new window appears.
Click checkboxes next to Gesture Configuration and Geolocation in the window as shown in the adobe captivate 2017 publish settings free download image. Set Geolocation for projects to provide multiple options to end users based on their location. Authors can use cpInfoGeoLocation system variable to capture geolocation values and use them based on various user scenarios. You can use custom variable to set LatitudeLongitudeand Accuracy in meters which determines radius and compare with System variable.
You can also trigger an action based on the geolocation by clicking the Folder icon and selecting an advanced action that you have created. You can now verify whether the geolocation functionality you have set up is working fine before publishing your project.
This feature is only applicable if you have created a custom geolocation variable as described in the tip above. Toggle between the different locations you have set up to preview how adobe captivate 2017 publish settings free download project looks and functions when a learner accesses it from that location. Latitude, longitude, and location accuracy values are populated based on the chosen geolocation from maps.
For example, in the above snapshot, a location map of San Francisco city has been chosen from the map and the adobe captivate 2017 publish settings free download values are populated. Users can type coordinates if they are already aware of them, or select location from map to fetch the values automatically.
Consider a scenario where you have created a course for German-speaking people residing in Germany. You can use the Google map and choose Germany typing in the search bar. As shown in Figure – A, you have the location accuracy value as meters encompassing most of the area of Germany. At a later stage, if you want to expand your course availability to more countries, then click the red colored pin at adobe captivate 2017 publish settings free download outer part of circle and drag it to match your locations.
Figure -B demonstrates the extended location accuracy values that you would have chosen in this scenario. To learn more about Captivate and how you can create engaging learning content, download the following projects:.
Legal Notices Online Privacy Policy. User Guide Cancel. Get update now! Asset Panel not loading in Adobe Captivate release? Read More to find a solution.
Preview responsive projects. From Toolbar, Click Preview icon. Choose the appropriate menu item from the drop-down list. A dialog box appears as shown in the following screenshot:. Publish for devices from Windows 8 OS.
If you remove preferences of Adobe Captivate, then you have to create certificates again. Gestures and Geolocation. Click Save and OK. From an expert: Location aware learning with Adobe Captivate. Pooja Jaisingh Sr. Adobe eLearning Evangelist. Emulate geolocation while testing your project.
To see the project preview in the browser, click Preview. Map support. Users can click the globe icon next to Choose from Map in the Variables dialog as shown below:.
To use this map support feature, connect to the Internet. User Scenario for map support Consider a scenario where you have created a course adobe captivate 2017 publish settings free download German-speaking people residing in Germany. Download sample projects. Sign in to your account.
Sign in. Quick links View all your plans Manage your plans.