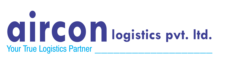Looking for:
Audio enhancements windows 10

I appreciate you for providing details about the issue and your effort towards resolving it. I suggest you to run the Playing Audio troubleshooter and check if it helps. Follow the on-screen instructions to run the troubleshooter. Kindly let us know if you need any further assistance with Windows. We are glad to assist you. Was this reply helpful? Yes No. Sorry this didn’t help. Thanks for your feedback. Please re-read the question and THEN answer.
He has audio. The playing audio troubleshooter is going to come back with “no issues found”. He has severely decreased volume and audio quality. As do hundreds of us who upgraded to Windows I think the problem the original poster is experiencing is that his older drivers are not compatible with Windows I don’t see any mention of the computer brand or model, but if it’s a newer machine less than 2 years old then there should be a Windows 10 driver on the manufacturer’s web site.
If it’s an older machine, it’s possible the manufacturer won’t update the driver. In that case there are a couple of options. The OP has already discovered the trick of disabling enhancements, but as he noted this does break Dolby since it is one of the enhancements being disabled. There are a few other troubleshooting tips on my blog post here:. The suggestion of running the troubleshooter isn’t a bad idea either.
The troubleshooter can fix a number of different problems not just the “no audio” scenario , and in fact we’re working on building most of the solutions on the above blog post into the troubleshooter as well.
So in the end, if the manufacturer of the computer doesn’t plan to support Windows 10 for that machine you may not be able to get enhancements like Dolby working, but you can at least get general audio functionality running using the suggestions mentioned above. If your problem happens to be the same as mine, the disappearance of Audio Enhancements could be due to Microsoft forcing a different driver for the sound card. What I did was roll back the drivers to generic Microsoft ones, and my enhancement options came back:.
This should have rolled it back to an MS driver, resulting in the Enhancements returning. Upon a system restart it continues to install my manufacturer’s driver which I don’t want, as strange as that may sound. I am still curious why for no apparent reason my videos drop into slow motion, natural a lost of audio occurs and a restart will recover. Next to my TV powering off and my PC going into sleep mode this issue currently would not be showing up given my current OS configuration.
The recently updates hasn’t effect the issue like past updates did so something has kind of been fixed. Some new drivers have been published on Windows Update, it’s possible that’s helping to alleviate the symptoms.
But I know there’s still some work to be done, so hopefully things will continue to improve. Choose where you want to search below Search Search the Community. I updated to windows 10 recently, like many others. First issue i have had is with audio. I was getting a serious distortion, sounded like a alarm radio on full volume and sitting inside of a tunnel. It sounded terrible and i couldn’t figure out what was going on, i spent a few hours going through the process of elimination, changing setting, updating drivers etc.
Finally i found a fix, by unchecking enable audio enhancements my audio was once again working right and sounded great. Problem solved right? Well just this morning i noticed while watching a movie with headphones on, i was hearing a lot of background noise in my house and the volume was at and normally i only need it maybe 30 to cancel out noise around me. So i thought maybe my equalizer was reset and i went to my Dolby advanced audio V2 and when i opened it i noticed the audio visuals wasn’t showing, it isn’t working at all.
Then i realized by unchecking enable audio enhancements, it disables dolby V2. I checked and it was working again but the audio sounded really, really bad.
No matter what i do i cant seem to find a fix for it. Then i realized that the audio enhancements options in playback device options is no longer there for me to change. I cant seem to find any audio enhancement options at all. I am not sure why this is, but there isn’t any way to change enhancements settings.
Has anyone else had this issue or is it just me? Please help. This thread is locked. You can follow the question or vote as helpful, but you cannot reply to this thread. I have the same question Report abuse. Details required :.
Cancel Submit. Previous Next. Follow the below steps: 1. Type troubleshooting in the search bar. Select Troubleshooting. Select View all on the top left corner. Click on Playing Audio. Thank you. How satisfied are you with this reply? Thanks for your feedback, it helps us improve the site.
In reply to A. User’s post on August 5, I swear I saw the ‘Enable Audio Enhancements’ feature when I first looked at my sounds, but it vanished!!! This is driving me crazy!! I need high quality audio! Please re-read the issue at hand. That would be nice if troubleshooter worked. Trouble shooter never recognizes the HDMI interface.
The sound comes and goes, usually after it comes back from a sleep or restart. Certain events have to align properly for it to work. When does work the sound is distorted. Nothing wrong with the speakers because they sound just fine when I am watching TV. I thought Microsoft identified and intermittent problem with the OS stack.
In reply to CraigLynn’s post on August 31, I hope this helps! What I did was roll back the drivers to generic Microsoft ones, and my enhancement options came back: 1 Right-click the taskbar audio icon, go to Playback Devices 2 Right-click Speakers or whichever playback device applies in your scenario and select Properties 3 Under the “Controller Information” section click Properties.
In reply to cs’s post on September 8, In reply to CraigLynn’s post on September 10, This site in other languages x.
Disable Audio Enhancements.Disable Audio Enhancements – Microsoft Support
Many aspects affect the sound quality of your computer. Your hardware, the headphones or speakers you use, and software all combine to produce the music, videos, and other audio you hear every day. Of course, nothing will beat upgrading to a high-quality set of headphones or getting a more powerful speaker system. But did you know that Windows 10 has some built-in audio enhancements that can try?
Let’s look at the handful of audio enhancements in Windows, and what they do to your computer’s sound. If you prefer, right-click the Speaker icon in your System Tray at the bottom-right corner of the screen and choose Open Sound settings to jump to the same menu. Once here, select the device you want to adjust using the Choose your output device dropdown. Then click the Device properties text underneath that box. This will open a new page with a few options for your current audio device.
On the right side, click the Additional device properties link. If you don’t see it, expand the Settings window horizontally until it appears. Now you’ll see a new window from the older Control Panel interface. Switch to the Enhancements tab to see all the available modes for your headphones. Let’s briefly look at each of these enhancements. Keep in mind that the options available to you will depend on the audio device you’re using, and the drivers installed on your computer.
In our testing, a pair of Bluetooth headphones only offered the first three options below, which are all generic Windows-provided sound enhancements. When using a wired headset or stereo speakers, Bass Boost and Headphone Virtualization disappeared, but others were made available thanks to the Realtek audio driver.
After checking the options you want to try, choose Apply to see how they sound. Depending on your audio output, you may need to pause, or even restart, any apps playing audio to apply changes. Keep in mind that you can check Disable all enhancements if you don’t want to use any of them.
This one’s pretty self-explanatory. If you want to blast more bass in music, enable this option. It will increase the lower frequencies that you hear, thus giving you more bass.
Click Settings to fine-tune it, which lets you change the frequency that’s amplified and how much it’s boosted. In our testing, boosting this to 9Db or above makes the sound too murky, but your results may vary based on your setup. With this option, your computer makes it sound like you’re listening to surround sound audio, even through stereo headphones that wouldn’t normally support this.
You’ll “hear” audio coming from multiple directions, not just left and right, and might hear the “echo” of music hitting off the walls. Try each one to see what you think. This option seeks to even out differences between the highest and lowest points of sound. Thus, loud sounds like explosions in movies aren’t as overpowering, while quiet sounds get a boost. Give it a try if max volume still isn’t loud enough, or if you’re listening in a quiet environment.
It can help you avoid the extremes of sound when necessary, but you’ll lose the dynamic differences created by whoever mastered the audio. We don’t recommend using this for music or gaming.
It will remove the natural highs and lows of listening to a song, and prevent you from noticing auditory differences in video games such as far-away footsteps being quieter than those up close. This option is a little different, and is typically only available on surround-sound speaker systems.
Clicking it brings up the Room Calibration window with some information. Essentially, this tool plays test tones through your speakers and then picks them up with your microphone. It analyzes this data to recommend the best settings for your particular setup. If your setup uses the Realtek audio driver, you’ll see additional audio options in this window. Checking the Immediate mode box allows you to hear the changes as soon as you make them, instead of having to click Apply each time.
Here’s a quick rundown of the audio enhancements you can try on a Realtek-powered system. That provides a neater interface to try these adjustments in. This allows you to simulate listening in a variety of places, like Concert Hall , Under Water , Carpeted Hallway , and similar. They can be enjoyable for a bit of fun, but probably aren’t something you’ll want to use long-term.
This will attempt to mute the vocals in music, so you can sing along karaoke-style. It isn’t perfect, but it’s much more convenient than removing vocals from a song on your own. With this option, you can shift whatever you’re listening to up or down. Each direction has four steps that get progressively higher or lower. You can use this in combination with the above to put a karaoke track closer to your range, or just hear what your favorite singer would sound like with a totally different voice.
This allows you to adjust the EQ options for your sound. You can pick from preset choices like Pop and Dance , or adjust each level manually if you see fit. If this doesn’t meet your needs, check out the best Windows 10 sound equalizers. There’s one more Windows speaker enhancement that you should know about, though it isn’t in the same Enhancements tab as the others. Instead, you’ll find this option in the Spatial sound tab.
Here, change the dropdown from Off the default to Windows Sonic for Headphones. This is a lot like the virtual audio options discussed above: it tweaks the sound to make it seem like it’s coming from above or below you, instead of all being at the same horizontal level. We’ve looked at Spatial Sound in Windows more closely if you’re interested.
Now you know how to access the sound enhancements in Windows, and what they do. While it’s worth trying these out, chances are you might not use any of them for long.
Most of them come with drawbacks, as they distort audio in some way.
[Audio enhancements windows 10
How to Enable Sound Enhancements in Windows To access the list of sound enhancements, open Settings by clicking on the gear icon in the Start menu, or with the Win + I shortcut. From there, go to System > Sound. Remove the previous, Dell provided driver. First, Remove the driver from device manager (type in the search bar “Device Manager”) by going to Sound, video and game controllers –> Realtek Audio. For some people it may be called Realtek High Definition Audio. Right click it, . Select Additional device properties from the Device Properties panel. (Start > Settings > System > Sound > Select your microphone from the dropdown under Input > Device Properties > Additional device properties) Depending on your manufacturer, the setting to disable audio enhancements will either be on the Enhancements tab, or the Advanced tab.
How to turn off audio enhancements?.Boost Volume and Sound Quality on Your PC – FxSound
Remove the previous, Dell provided driver. First, Remove the driver from device manager (type in the search bar “Device Manager”) by going to Sound, video and game controllers –> Realtek Audio. For some people it may be called Realtek High Definition Audio. Right click it, . Sep 11, · 1) Right-click the taskbar audio icon, go to Playback Devices 2) Right-click Speakers (or whichever playback device applies in your scenario) and select Properties 3) Under the “Controller Information” section click Properties. 4) Click “Change Settings” in the lower left of the window. Select Additional device properties from the Device Properties panel. (Start > Settings > System > Sound > Select your microphone from the dropdown under Input > Device Properties > Additional device properties) Depending on your manufacturer, the setting to disable audio enhancements will either be on the Enhancements tab, or the Advanced tab.